UPDATE: Since writing this article, Drobo went bankrupt. If you still own a Drobo, there is no way for you to receive product support. I strongly urge you to pick a new photo storage device from our guide to the best drives and RAIDs for photographers.
Hving been a Drobo user for over a decade I’ve used and tested the majority of their products in that time. Since the company was purchased by StorCentric some years ago, their products have been a considerable improvement over early models, and you’d be hard pushed to find a more user-friendly and affordable solution for safely storing large amounts of data.
That said, Drobos have never been the fastest products on the market. Their Beyond RAID technology allows you to fill the Drobo with whatever drives you have lying around. Any mix of brands, speeds and sizes will do. In the long run this can save you a ton of money compared to other RAID systems because it allows you to expand slowly as you need to, and to buy drives when the price ($/GB) is just right. With regular RAID boxes, all drives need to be identical, but the simplicity of the Drobo system does seem to impact overall speed.
Now before you discount Drobo products altogether, they are still capable of huge speeds compared to a single standard spinning disk hard drive. For example, my Drobo 5D3 that I’m currently using for primary storage will clock in at just shy of 400MB/s read speed over Thunderbolt 3. By comparison, my LaCie USB-C Rugged drives that I use for on-the-road backup will only reach 120MB/s. The Drobo 8D will go even faster!
So when I say Drobos are slower than other devices, I’m generally talking relative to the (usually much more expensive) RAID competition.
However, over the years there are a few things I have discovered about them that aren’t always well known, and can help you speed up a seemingly overly slow Drobo. That’s what we’re going to talk about today.
So if you have a Drobo that seems to be slower than you would expect, here’s some things you should be aware of and can do to try and speed things up.
#1 – Remove the Backup Volume
It’s possible to use Time Machine with all modern Drobo models and when you enable that function it creates a second volume on the device to sandbox your Time Machine backup files.
In theory that is useful, and it saves you buying another drive for the purpose, but in my experience this can cause problems.
Firstly, there is limited bandwidth to the Drobo and if Time Machine is running while you are trying to access other files from the Drobo, it will slow things down.
Secondly the backup volume was, in one instance, the source of a MAJOR slow down for my Drobo 5D3. One day I happened to speed test the Device and noticed that whilst my write speed was showing to be normal, my read speed had dropped to just 40MB/s. That is insanely slow, and I repeated this test many times over several days and got the same result. The read speed should actually be much faster than the write speed, so I knew something was wrong.
My first suspicion was the backup volume. I’m not sure why, but I just had this feeling, so I moved my Time Machine backup files over to another drive using the free SuperDuper! software and then deleted the backup volume from my Drobo. Immediately, my read speed multiplied by ten! Wow, right? Clearly it was a problem with the backup volume that had caused a major slowdown of the whole unit.
So if you see poor read speeds like this, try removing the backup volume. In fact, in general I just wouldn’t recommend using Time Machine on a Drobo at all if it’s a primary device that needs speed. It’s not the first time it has caused me issue.
#2 – More drives are faster than big drives
I don’t want to delve deeply into the technical side of how striped RAID arrays work, but the short story is that the more drives you have in your Drobo, the faster it will be.
That means that it is better to have 5 x 6TB drives in a 5-bay Drobo, than it is to have a pair of 16TB drives with 3 slots left empty. The sizes are irrelevant, but the number of drives is important. It’s also one of the big reasons that the Drobo 8D is theoretically faster than the Drobo 5D3, it can simply have more drives in it!
So when you are planning which drives you want to buy for your Drobo, using their drive calculator, you should figure out the amount of storage you need, and then plan to create that storage volume with as many drives as possible.
#3 – Use 7200rpm Drives – Good ones!
Perhaps this is obvious to some people, but to others it might not be. Hard disks come in different speeds: 5400rpm and 7200rpm. The 7200rpm drives are capable of higher read and write speeds and if you fill your Drobo with those drives, it’ll be faster than one that is full of 5400rpm drives.
While you can mix and match drives in a Drobo, you aren’t doing yourself many favours if you stick in one or two 5400rpm drives amongst other 7200rpm drives. Your files are spread out across all the drives in the array so whatever you are trying to access, the Drobo will always be calling upon those slower drives to get some of the data.
Personally I would recommend the Seagate IronWolf or Barracuda drives for your Drobo. Seagate’s warranty service, should you ever need to call upon it, is leagues better than Western Digital. These are also the drives that are recommended by Drobo themselves, and the ones they use in their labs for testing.
#4 – Don’t fill your Drobo
All drives will slow down as they near their capacity, but in my experience Drobos seem to take a huge speed hit much sooner than you would expect. While the Drobo Dashboard will give you yellow and red warnings for when you need to add a larger capacity drive to expand your storage volume, the slowdown of the Drobo seems to happen long before you reach those points.
My advice would be to always have at least 30% of your volume available. You’ll certainly experience slowdown if you start to approach 25%.
Now, having read this, if you decide to rush out and buy a bigger drive to expand your capacity, do make sure you use that capacity calculator I mentioned before. Depending on the size of your drives, adding a single larger drive might not actually expand your storage space. You may need to buy two larger drives.
#5 – Use mSATA Accelerator Bay
Some Drobo products such as the 5D3 and 5N2 have what they call an Accelerator Bay on the bottom of them that accepts an mSATA SSD. Solid State Drives are much faster than regular hard drives and if you put an mSATA SSD in this bay, the Drobo will intelligently store frequently used files on the SSD for faster read speeds on those files. Note that it only affects read speeds for file access to those files. It does not affect write speeds because files are written to the hard drives and only moved to the SSD later if they become regularly used.
NOTE: The Drobo 8D’s accelerator bay accepts 2.5″ SSDs and not the mSATA variety like the smaller 5-bay units.
A Samsung 250GB mSATA is a great place to start. Although the larger the SSD, the more files can be stored on it for faster access.
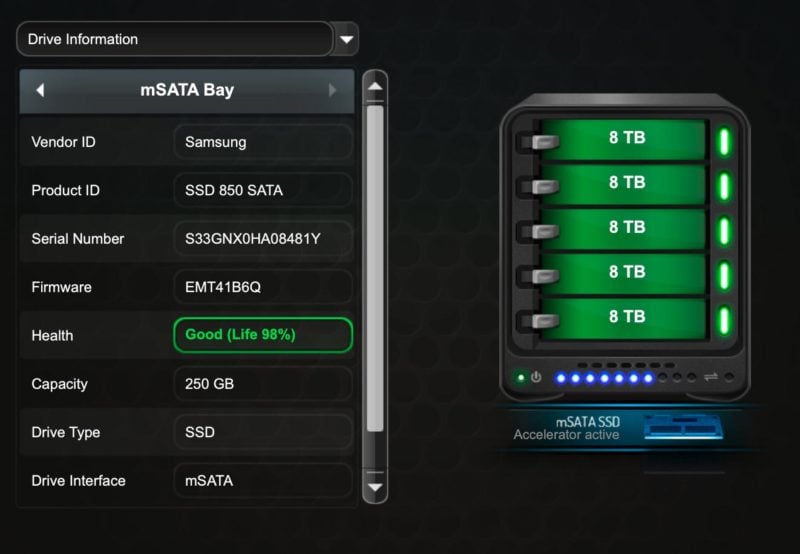
#6 – Use Data Aware Tiering
This is an option that’s only available in the 8-bay and 12-bay Drobos, but if you own one of those you should think about setting it up. With Data Aware Tiering you actually insert 2.5″ SSDs into the front slots of the Drobo instead of using all HDDs. You need to insert a minimum of two SSDs for this to work, or three if you have dual drive redundancy switched on.
When the Drobo detects enough SSDs in the front bays, alongside the HDDs, it basically works in the same way as the Accelerator bay by intelligently moving frequently used files to the SSDs. The difference is that it also move transactional data to these SSDs and that means it improves both read and write speeds, not just read speeds as the Accelerator bay does.
Another benefit of this over the Accelerator Bay is that you can get 2.5″ SSDs in much large sizes than mSATA SSD chips, so it’s easy to add several terabytes of accelerated SSD storage and for many people that will easily cover their most frequently accessed files.
As with all Drobo things, the device takes care of everything for you, just slot the drives in and it’ll figure things out and shuffle files around to optimize their delivery to you. That’s what I love about these things! You don’t have to delve into menus all the time and mess with settings. Again, I would personally recommend the Seagate Ironwolf SSDs for this job.
Note: You will have to use 2.5″ to 3.5″ drive caddys to hold the SSD in the Drobo’s front slots.
Wrapping it up
You likely came to this article if you feel like your Drobo is slower than it should be. With these tips in mind, you should be able to get it sped up, and when you understand the way things work, you’ll find they offer great bang for the buck compared to other similar storage products on the market.




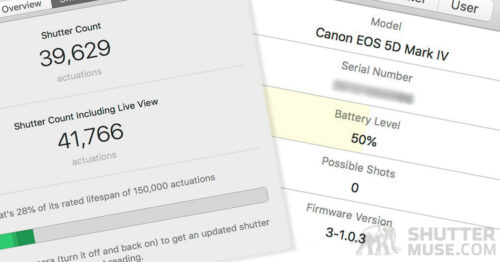
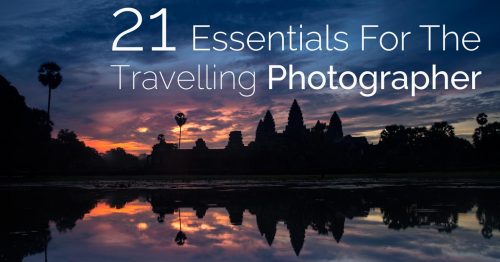

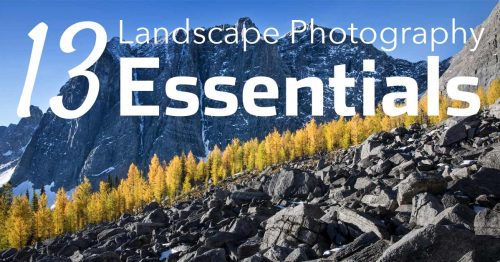


Just IMHO, but I disagree with the whole point of the article. My whole working career was in support of large mainframe computers and always the emphasis with backups was security and not speed. Now on my various pc’s, with my several backup systems I need to be certain what I backup is good and secure, speed is of little importance.
David I can only assume that you are not a photographer or videographer. This article is on a photography website, so I’m catering to my audience. A backup solution for photographers and video creators needs to be able to deliver large files quickly, simple as that. I can’t wait 5 minutes every time I try to open a large photoshop file, and people editing 4K video need a minimum throughput to be able to even play 4K video, let alone edit it. Speed matters, and it doesn’t have to come at the expense of security. Not a single one of these points makes a sacrifice to security anyway, so your point seems moot.
The system I use with my Drobos, and teach regularly in my backup articles, uses many stages of redundancy, both on site and offsite.
It sounds like your experience is with deep archiving, where files need to be backed up but rarely used. And probably small file sizes at that. You aren’t going to find a single photographer who says speed doesn’t matter when working with large amounts of images.
Dan, David might be assuming that when you removed Time Machine backups from your Drobo you didn’t replace it with anything. I am sure you did but just didn’t mention it. I would just move TM Backups to a separate storage all-together.
Thanks for a great article.
Yeah you could be right… and yes, I just moved to using a dedicated separate disc for Time Machine. Thanks!
Hi Dan,
I’ve had the original Drobo for a long time and I’m trying to move my data off of it. But it is so slow. How did you test the read / write speeds on your Drobo?
I only use the Drobo for Time Machine but I’m moving that volume to a LaCie Big Dock and retiring the Drobo.
Hey Greg. You can test the speed using the tools that are mentioned in this article about speed testing memory cards: https://shuttermuse.com/how-to-measure-memory-card-and-hard-drive-speeds/
I usually use the AJA one myself. If you have ever read any hard drive reviews on this site, it’s the AJA one I use in those reviews.
Thank you – I’ve always loved my Drobo for the ease of use. Lately I hear discouraging remarks about reliability, and notice they aren’t updating with new models. I want to stick with my familiar and easy system, but be attentive of ways to ‘help her along’; this article was brilliant for me. Much appreciated.
You are welcome!