This guide will look at the best photo storage devices on the market this year. I will break this down into a few distinct sections: Firstly, I will discuss my recommendations for the best portable drives for photographers. These are great backup drives for travel and editing outside your home or office. Following this, I will discuss my recommendations for the best external hard drive and the best full-blown RAID storage systems for photographers, including NAS systems.
Although this might not be the sexiest gear I have ever covered in our photography gear guides, this might be the most important. Far too many photographers do not bother to create a sound backup system for their photos. They gamble with their hard-earned photos and only realize it was a bad idea when it’s too late. This guide covers the best external drives for photo storage, and when you combine it with an understanding of the industry-standard 3-2-1 backup system, your precious photos will be protected.
Table of Contents
Best Portable Drives for Photographers
Portable drives are bus-powered, meaning no separate power supply is needed, just a single cable connection to your computer. This makes portable drives ideal for travel and in-the-field backups. Portable drives can be solid-state drives (SSDs) or hard drives (HDDs). Hard drives are cheaper per gigabyte of capacity but are more fragile than their solid-state counterparts and deliver far slower read and write speeds. Though portable hard drives used to be the top sellers in this segment, massive price decreases in SSD technology have recently made these smaller, faster, and more robust drives the more popular option. Let’s look at the best options out there.
Crucial X9 Pro SSD


The Crucial X9 Pro SSD is the best portable backup drive for most photographers. Not only is it the smallest drive on the market – perfect for travel – it’s also the fastest USB 3.2 Gen 2 SSD I have ever tested. In my tests, I achieved 1120 MB/s write speeds and 1180 MB/s read speeds. In a first for me, these results actually top the manufacturer’s own claims.
The Crucial X9 Pro is IP55 rated for dust and moisture resistance and available in 1TB, 2TB, and 4TB capacities for highly competitive prices. Mac users should not be tempted to buy the similar-looking Crucial X10 Pro. The faster speeds of the X10 Pro are not compatible with any Mac computer, or most PCs for that matter. For more details about the X9, including a complete comparison with the Crucial X10 Pro, see my Crucial X9 Pro review.
Samsung T7 Shield SSD


The T7 Shield is Samsung’s latest solid-state drive. It uses PCIe NVMe technology to achieve twice as fast as the T5, clocking in at a claimed 1050 MB/s and adding a protective rubber case with 3m drop resistance and IP65 dust and moisture protection. These specifications make it slightly more durable than its main competitor, the Crucial X9 Pro.
Measuring 0.5 by 2.3 by 3.5 inches and weighing just 3.5 ounces, this is a miniature SSD option available in 1TB, 2TB, and 4TB capacities. While Samsung also offers the T7 in a regular “non-rugged” version, I see little point in buying that one as they are often priced similarly. For more details, and to view my complete set of speed testing results, check out our Samsung T7 Shield SSD review.
OWC Envoy Pro Elektron


Suppose you’re looking for the ultimate way to protect your files while on the road; look no further than the OWC Envoy Pro Elektron. This portable SSD is milled from a solid aluminum block, making it crushproof, dustproof, and waterproof to IP67 standards – Protected from dust and submersible in 1m of water for up to 30 minutes. Available in 240GB, 480GB, 1TB, 2TB, and 4TB capacities.
The OWC Envoy Pro Elektron features a USB 3.2 Gen 2 (10Gb/s) connection for a theoretical read and write speed of up to 1011Mb/s. In my testing, I got impressively close to those speeds, and you can see those results in my OWC Elektron review. Speed, durability, and size considered, I count the Elektron as the ultimate rugged SSD for traveling photographers. The downside is that it is higher priced than other SSDs such as the Samsung T7 Shield and Crucial X9 Pro.
OWC Express 1M2


The OWC Express 1M2 is a bus-powered portable USB4 SSD, available in 1TB, 2TB, 4TB, or 8TB capacities or as an empty housing for installing your NVMe SSD. This is by far the fastest portable SSD I have ever tested, delivering real-world read and write speeds above 3000MB/s. The speed alone would be enough for many people to buy this drive. Still, the fact that you can upgrade the drives later adds significantly to the overall lifetime value proposition. Check our OWC Express 1M2 review for more details.
When I purchased this drive and ran it through its paces, it was the first time using an external USB drive felt just like using the ultra-fast internal SSD on my Mac laptop. For this reason, the Express 1M2 has bumped the previous fastest drive, the OWC Envoy Pro FX, off our list of best SSDs. This new drive is faster, compatible with PCs and Macs, is user-upgradeable, and sells for the same price in the 4TB capacity, plus offers an 8TB option.
OWC has made a statement with this drive, and the speed benefits over slower USB3.2 10GB/s drives will be worth the added cost for data-heavy users.
LaCie Rugged SSD PRO

The LaCie Rugged SSD Pro uses a Thunderbolt 3 connection to deliver read and write speeds up to 2800Mb/s. Available in 1TB, 2TB, and 4TB sizes, this is one of the fastest external drives on the market and perfect for photographers who want to edit multiple streams of 4K, 6K, or 8K video footage on the road. A much cheaper USB-C version of the LaCie Rugged SSD is also available for photographers who do not need to edit uncompressed high-resolution video directly from the drive.
LaCie Rugged USB-C
While the price gap between SSDs and hard drives continues to shrink every year, the LaCie Rugged USB-C portable hard drive is still an easy choice if you need rugged protection combined with a large capacity and a wallet-friendly price. It is available in 1TB, 2TB, 4TB, and 5TB capacities, with prices starting well under $100.
The downside of the LaCie Rugged USB-C hard drive is the significantly lower read and write speeds compared to the more expensive SSDs already recommended in this guide.
WD My Passport Ultra

The Western Digital (WD) My Passport Ultra t is available in 1TB, 2TB, 4TB and 5TB capacities. If you don’t need the protection offered by some of the more rugged portable drives on this list, the WD My Passport Ultra is a cheaper option that is often on sale. The My Passport Ultra features a USB-C port and comes with a USB-C to USB-C cable, plus a USB-C to USB-A adapter for universal compatibility with Mac or PC.
Best External Hard Drives for Photographers
Portable bus-powered drives are helpful for people who move around a lot with their files, but sometimes, you want a hard drive with a larger capacity. While current portable drives top out at around 5TB capacity, larger 3.5″ external drives are available up to 22TB. In this guide section, we’ll look at the best external hard drives for photographers who need a single drive on their desks. These drives are physically larger than the portable hard drives and SSDs from the previous section, and all require the use of an included power brick.
WD Elements Desktop USB 3.0

The WD Elements Desktop hard drives are available in 4TB, 6TB, 8TB, 10TB, 12TB, 14TB, 16TB, 18TB, 20TB, and 22TB capacities. These are relatively inexpensive 5400rpm drives with a Micro-USB 3.0 connection, capable of delivering read and write performance in the region of 185Mb/s.
Though these drives are suitable for photographers on a budget, note that they are not as fast as external enclosures that contain 7200rpm drives, nor will they (theoretically) last as long as the enterprise-class drives that Western Digital puts in its Sandisk Professional products. The case itself is also constructed of thin plastic and feels fragile. This is not a drive that you should often move from your desk.
Seagate Expansion Desktop

The Seagate Expansion Desktop series is available in 4TB, 6TB, 8TB, 10TB, 12TB, 16TB, and 18TB capacities. Like the WD Elements Desktop drive above in the guide, this is Seagate’s “cheap and cheerful” 5400rpm desktop hard drive solution with a Micro-USB 3.0 connection.
If you are on a low budget, there is little to choose between the WD Elements series and the Seagate Expansion series. They both offer similar transfer speeds, similar build quality and a Micro-USB to USB-A cable. Your best bet is to compare the prices and buy the cheapest on the day. Both of these models are regularly on sale.
SanDisk Professional G-DRIVE Enterprise-Class


The Sandisk Professional G-Drive Enterprise Class (previously G-Technology G-DRIVE) is available in 4TB, 6TB, 12TB, 18TB and 22TB capacities. Each drive is fitted with a Western Digital Ultrastar 7200rpm enterprise-class drive capable of read and write speeds of close to 250Mb/s. The drive connects to your computer using a USB 3.2 Gen 2 Type-C connector. New for this updated model is a button on the rear of the drive to change the LED brightness from OFF to default or bright mode. The case is stackable, features a Kensington lock port for on-set DIT carts or shared office users, and is created from anodized aluminium.
Sandisk’s professional lineup of products will never be your cheapest option with their enterprise-class drives. That said, it does give you a simple way to connect a single high-capacity external hard drive in what must be said is a great looking package. That solid aluminium enclosure also makes this a more suitable drive for people who require high-capacity portability.
RAID Photo Storage Systems – Knowledge Primer

When discussing photo storage devices and backup, RAID is a buzzword. Unfortunately, many people misunderstand how these devices work and their true purpose. Before I get to the list of recommended RAID drives for photographers, I want to ensure you know the basics. Misunderstanding how a RAID works is one of the leading causes of photographers losing all of their photos.
RAID Is Not a Backup
One of the most common misconceptions is that a RAID storage system counts as a backup. When asking photographers how they back up their photos, I can’t begin to tell you the number that tells me, “Oh yes, I have a backup. All my photos are on a RAID drive.” This assumption is not true. A RAID is not a backup.
A backup is a copy of your data that can be used to recover lost or damaged data. While some RAID storage systems create duplicates of your data, this duplication is done in real time. If you accidentally delete a file, the copy of that file is deleted simultaneously. If the file system on one drive becomes corrupted, the file system on the other drive becomes corrupted simultaneously. In other words, the duplicated data can never be used to restore deleted or damaged data. Therefore, it is NOT a backup!
So you might be asking what the point of a RAID storage system is if it is not a backup of your data. A RAID drive serves two primary purposes: The first is business continuity, and the second is data transfer speed. Let’s talk about these in a bit more detail:
RAID for Business Continuity
RAID systems can be configured in several modes, detailed in the following sub-section. Aside from RAID 0, which I will discuss separately, all other RAID modes include some protection against drive failure. Importantly, you do not immediately lose your data if a hard drive fails. Essentially, the RAID system falls back on the copy of your data spread amongst the remaining drives.
Also noteworthy is that when a drive fails, you can still access all your data on the RAID without immediately inserting a replacement drive. Aside from a red light on your RAID hardware to warn you of a drive failure, your computer, connected to the RAID drive, will continue to see the RAID drive in your file browser as usual. This fault tolerance means you can continue business as usual in the event of a drive failure.
Of course, the failed drive should be replaced, but a RAID system gives you business continuity while you organize that. Business continuity should be a concern if you work to a deadline and have clients who depend on you. Hard drive failure is inevitable, so a RAID system will prove its worth at some point.
RAID for Data Transfer Speed
Increased drive speed is the second reason that many photographers and other businesses turn to RAID systems for their digital storage needs. Every drive, whether it be a spinning disk hard drive or a solid-state drive, has maximum read and write speeds. Most RAID modes, with the notable exception of RAID 1, offer increased read and write speeds compared to using a single drive.
A simplified explanation of the process goes like this: When a file is copied to a RAID system, instead of copying that file to one of the drives within the RAID unit, the file is broken up into pieces, and those smaller pieces are copied to multiple drives within the RAID unit. Those smaller pieces are written to multiple drives much faster than writing that single file to one drive. This way, every drive can run at its maximum write speed instead of being limited to the write speed of a single.
The same goes for reading the data back again. A RAID system pulls these pieces of your data off multiple drives simultaneously, thus increasing the potential read speed. If you want to delve deeper into the technicalities, Wikipedia has some good diagrams.
RAID Modes Briefly Explained
- RAID 0 – Data is split evenly between the disks. Read and write performance is significantly increased, but there is no redundancy. If one disk in the array fails, all data is lost. Useable RAID capacity is the sum of the total capacity of all disks.
- RAID 1 – Data is mirrored between pairs of disks. Read and write performance is limited to the speed of the slowest disk. An even number of drives is required and the array can survive a single disk failure. Useable RAID capacity is the half the sum of the total capacity of all disks.
- RAID 5 – Data is distributed evenly between three or more disks. The more disks you use, the faster the read and write speeds become. This RAID mode can survive a single drive failure. Useable RAID capacity is (number of disks x smallest capacity of one disk) – smallest capacity of one disk. Use a RAID calculator if this sounds confusing.
- RAID 6 – Sometimes called, double-parity RAID, RAID 6 is Similar to RAID 5 but it can survive two simultaneous drive failures without losing any data. Write performance is slower than RAID 5. Useable RAID capacity is (number of disks x smallest capacity of one disk) – (2 x smallest capacity of one disk).
- RAID 10 – Sometimes called RAID 1+0, RAID 10 is a combination of RAID 1 and RAID 0. It offers the read and write speed advantages of RAID 0, with the redundancy of RAID 1. Useable RAID capacity is the half the sum of the total of all disks.
- JBOD – ‘Just a bunch of disks’ mode provides no performance increase and no redundancy. All individual drives appear on your desktop or in your Finder as individual drives.
DAS Vs NAS RAID – Differences and Benefits
DAS = Directly Attached Storage
DAS refers to a hard drive or RAID storage device directly connected to your computer by a USB cable or a Thunderbolt cable. When most people think about drives to back up their data, they are usually thinking about a DAS. It is so often a DAS, that the term is rarely used. It is assumed.
NAS = Network Attached Storage
A NAS refers to a drive or RAID storage array accessed over a network. The NAS is either directly connected to a computer using an ethernet cable to create a simple peer to peer network or connected to a network switch or wireless router to allow anyone on the wired or wireless network to access it.
A DAS can only be connected to a single computer. Even if the DAS has multiple USB or Thunderbolt ports, only one computer can access its data at a time. This is not a problem for most photographers, but it does become a consideration in large creative studios with staff working simultaneously on a single project.
A DAS is also straightforward to set up. You don’t need to be a technical wizard. Most DAS devices come with simple software that helps you configure the drive in just a few minutes. Once set up, the drive will appear in your file viewer or finder and on your desktop. With a DAS, there are no maintenance or firmware updates to be completed. For those without any knowledge of computer networks and networking settings, a DAS will almost always be the right solution unless you are also willing to hire an IT specialist to set up your NAS.
The primary benefit of a NAS is that multiple people can connect to the RAID storage system simultaneously over a network. Some people can connect over a wired ethernet connection, while others can connect wirelessly from a different room in the office. Connecting the NAS to the internet allows you to access the data remotely from anywhere.
The downside of a NAS is the steep learning curve for getting everything set up. I consider myself somewhat technically minded, yet my first foray into NAS usage was fraught with difficulties, support calls, and many long hours digging through the internet to understand things like subnet masks and IP protocols.
Don’t expect the same “plug and play” simplicity from a NAS as you get with a DAS. But if you can make it through the technical hurdles of setting up and using a NAS, they are far more powerful than a DAS and more suitable for larger businesses. Also, remember that since a NAS is essentially a tiny PC that runs an operating system, you need to dedicate some time each month to keep the firmware updated and install updates to the various software packages that run on it.
Best RAID Systems for Photographers
LaCie 2big RAID

The LaCie 2big RAID is available in 8TB, 16TB, 28TB, 36TB, and 40TB capacities. As a Seagate brand, LaCie RAID arrays come equipped with Seagate IronWolf Pro 7200rpm hard drives. A hardware RAID controller offers RAID 0, 1 and JBOD modes, with a maximum speed of 550MB/s in RAID 0 mode.
The 2big RAID features a single USB 3.1 Gen 2 (up to 10Gb/s) USB-C connection on the rear panel. This connection is compatible with USB-C ports and Thunderbolt 3 and Thunderbolt 4 ports. Any of these connection types will deliver the full speed of the drive, making this a great universal solution.
For those that enjoy the LaCie design but want a few extra peripheral ports and dual Thunderbolt ports for daisy-chaining, the 2big is also available as a “2big Dock” variation. On the front of the 2big Dock, you’ll find an SD card reader, CF card reader and a USB-A port. You’ll find dual Thunderbolt 3 ports, USB 3.1 Gen 2 and a DisplayPort connection for a 4K monitor on the rear panel.
Moving up to the Dock model from the standard 2big RAID adds roughly $100 to the price. It adds somewhat useful peripheral connections for those using Thunderbolt connections to their computer, but the drive speed is the same as the standard 2big RAID.
SanDisk Professional G-RAID

Available in 12TB, 16TB, 24TB, 36TB, and 44TB capacities, the Sandisk Professional G-RAID is a 2-bay RAID array set up as RAID 0, 1, or JBOD. Sandisk is owned by Western Digital, which purchased the G-Technology brand. It is no surprise to find the G-RAID equipped with a pair of WD Ultrastar Enterprise-class 7200rpm hard drives. The drives are easily removable and replaceable with any 3.5″ drive for future expansion.
The rear panel of the Sandisk G-RAID features a pair of Thunderbolt 3 ports with daisy-chain support and a USB-C port running the USB 3.2 Gen 2 (10 Gb/s) standard. With a maximum speed of 440 MB/s, the Thunderbolt and USB-C ports can deliver this drive’s full potential. The G-RAID also included a slot for SanDisk’s proprietary Pro-Blade SSD format.
G-RAID products are designed for professional workflows, and they have prices to match. There are cheaper 2-bay RAID drives, but if robust enterprise-class performance is essential to you and a beautiful Apple-like design, the Sandisk G-RAID is a solid choice.
WD My Book Duo



The WD My Book Duo is a popular consumer-grade RAID drive with RAID 0, 1, and JBOD modes included through the built-in hardware RAID controller. The drive is available in 16TB, 20TB, 24TB, and 28TB configurations equipped with a pair of WD Red 5400rpm drives.
The WD My Book series has been around for a very long time. The first version of the drive was tested on this site nearly ten years ago, and aside from the addition of a USB-C port on the latest version, very little has changed. These are generally reliable and affordable RAID drives, but it should be noted that their affordability comes from the use of cheaper 5400rpm hard drives.
If you plan on buying a RAID drive for its speed, you will not get the same speed from the WD My Book Duo as you would from other prosumer or enterprise RAID solutions in this guide that use 7200rpm drives. If you plan to use this drive as a backup of your primary, potentially faster drive, using the setups outlined in my 3-2-1 backup guide, this is a cost-effective solution that will serve the purpose well.
QNAP TVS-472XT & TVS-672XT Thunderbolt NAS


The QNAP TVS XT series is my pick for the best NAS for photographers. Most photographers will choose either the 6-bay TVS-672XT or the 4-bay TVS-472XT. Equipped with a super-fast 10Gb/s ethernet connection, this NAS can easily handle large Photoshop files and 4k video editing tasks. I use the TVS-472XT as the secondary link in my 3-2-1 backup system.
Uniquely, QNAP is the only NAS brand that has embraced the Thunderbolt NAS connection. The TVS XT models feature a pair of Thunderbolt 3 ports, allowing multiple computers to access files from the NAS simultaneously over directly connected Thunderbolt, a 10Gb/s ethernet network, or wirelessly on your local Wi-Fi network. This is an incredible feature for photographers working in a studio with multiple computers.
Although available pre-configured with hard drives from some retailers, at this level, I expect most people to buy the basic enclosure version and populate it with drives of their choice. The QNAP NAS will accept a combination of 3.5″ hard drives and faster 2.5″ SSDs for improved read/write access or caching. As I mentioned in the NAS Vs. DAS debate, stepping up to a device like this brings added complexity and many potential benefits for those willing to learn.
OWC Gemini



The OWC Gemini, previously called the OWC Mercury Elite Pro Dock, is a 2-bay Thunderbolt 3 RAID enclosure with built-in docking features and a UHS-II speed SD card reader. The back of the OWC Gemini has a DisplayPort 1.4 connection for a 4k monitor, a 1Gb ethernet connection, and two USB-A ports with 5Gb/s speeds.
A hardware RAID controller inside the unit allows you to select RAID 0, 1, Single Disk, or JBOD mode. The OWC Gemini can be purchased pre-configured with a pair of hard drives, or you can buy the empty enclosure and fit it out with a couple of your favorites. I purchased an OWC Gemini (and reviewed it) some years ago, and it has been a reliable piece of my backup system ever since.
I particularly like the dock features, which allow me to use a single Thunderbolt 3 cable to connect many peripherals to my computer. Photographers will also appreciate the SD card reader conveniently built into the front of the enclosure. Despite its small size, the Gemini can still provide up to 40TB capacity.
OWC ThunderBay 4 and ThunderBay 8

The ThunderBay 4 and ThunderBay 8 from OWC are 4-bay and 8-bay RAID enclosures that feature a pair of Thunderbolt 3 connections and a DisplayPort connection for your monitor. They can be purchased pre-configured with up to 72TB of storage, or you can buy the empty enclosure and populate it with your preferred brand and model of drive.
As far as Thunderbolt-enabled RAID enclosures go, these are the most cost-effective on the market. They are an excellent choice for those who need massive storage capacity on a lower budget. I recommend choosing the 8-bay version as the price difference is minimal, and you don’t need to use all eight bays from the get-go. To keep the cost of these units to a minimum, they do not use hardware RAID controllers. Instead, they use an OWC-developed software RAID controller called SoftRaid 8 that can create RAID 0/1/4/5/1+0 (10) or JBOD arrays.
I purchased a ThunderBay 8 a few years ago, so I’m familiar with the system. One of my favorite things is the SoftRaid software and its flexibility with RAID configuration. For example, you can quickly set it up to use six drives in a RAID 5 configuration for data redundancy while setting up the remaining two drives as a RAID 0 stripe for added read and write speed. Or you could have four drives as RAID 5, a pair of drives as RAID 0, and two remaining drives as single JBOD drives that show up on your desktop individually.
The initial SoftRaid Premium license is included with the unit and gives you three years of support from OWC’s helpful US-based team. Once the three years are up, you can pay annually for continued access to that support team and SoftRaid Premium’s advanced drive monitoring features or switch to a free SoftRaid Standard license. The free, standard version of SoftRaid 8 still gives you access to SoftRaid updates, including all the major OS updates. It does, of course, also let you access your data and rebuild a RAID should you ever experience a drive failure.
This is a great licensing model, and an initial 3-year license to the Premium SoftRaid license is very generous. Continued updates being included in the free version of SoftRaid means people who don’t want to be locked into yet another subscription can still buy OWC RAID devices with confidence, knowing an OS update won’t suddenly brick their hardware.
Sandisk Professional G-RAID Shuttle
The Sandisk G-RAID Shuttle lineup (ex G-Technology) consists of a 4-bay and 8-bay model with various SSD and HDD configurations. Currently, capacity maxes out at 160TB in the 8-bay HDD model. The G-RAID Shuttle features a hardware RAID controller, allowing you to choose between RAID 0, 1, 5, 6, 10, 50, 60, and JBOD.
It is not possible to buy an empty G-RAID Shuttle unit. Instead, all Shuttle RAID devices come equipped with Western Digital Ultrastar enterprise-class hard drives. That said, if you want to upgrade the capacity of your G-RAID Shuttle at a later date, you can replace the included WD Ultrastar drives with drives from any other brand.
It is commonly understood – I believe correctly – that the G-RAID Shuttles are using RAID hardware controllers from the Promise Pegasus series of products. When you examine the software interface of the Pegasus and the Shuttle, they are nearly identical. How deep the internal similarities go is unknown. This isn’t necessarily a bad thing. The Promise Pegasus range is well-regarded and sold by Apple. If Sandisk wants to take Promise’s technology and package it up into a different, more robust product, that’s fine with me, and it’s hardly the first time such a thing has happened in the consumer technology market.

The Sandisk G-RAID products are the most expensive items on this list, but they are known for their rugged reliability. This would be my first choice if you plan to constantly move your RAID drive from one studio to another or use it on a DIT cart. These are a great choice even if you don’t plan to move it around and have a sufficient budget. They have become a staple in creative studios the world over.
TerraMaster TD2 and D2-310 RAID
The TerraMaster TD2 and D2-310 are similar products, so I included them under the same heading. Essentially, these 2-bay RAID enclosures are identical, aside from the fact the TD2 features a Thunderbolt 3 connection, and the D2-310 features a USB-C 3.1 Gen2 connection. They offer hardware RAID controllers with RAID 0, 1, JBOD, and Single Disk mode options.
I have previously reviewed these drives and found them an excellent value. The metal drive enclosure is well-built, and they come as bare, no-drive units so you can choose the best-value hard drives available. If you need a Thunderbolt connection to daisy-chain into an existing set of Thunderbolt drives, the TD2 is the best value unit of its type.
If you don’t need a Thunderbolt 3 connection, the cheaper D2-310 will deliver identical speeds as the TD2 through its USB-C connection. A 2-bay RAID system will never saturate the throughput of either USB-C or Thunderbolt, so in this case, the connection type has no bearing on the available read and write speeds.
TerraMaster drives are only available through Amazon: TerraMaster TD2 / TerraMaster D2-310 (links will localize to the Amazon store in your country to check local pricing)
Which Brand of Hard Drive? Western Digital Vs Seagate

If you buy a drive enclosure or RAID array that doesn’t come with pre-installed drives, you’ll need to choose between Seagate and Western Digital. Western Digital owns HGST and Hitachi, so even if you select one of those brands, ultimately, you are still making the same choice.
What complicates this choice is that most people read reviews on sites like Amazon. People rarely leave glowing reviews of drives that work fine for many years, so the review sections for any hard drive are just full of bad reviews from disgruntled people that experienced a drive failure. Reading public reviews of hard drives will not help you make this choice, but we can get some other great insights from the storage industry.
Backblaze is a cloud backup service. The last time I checked, they were using 190,000+ hard drives in their servers, which puts them in a unique position to comment on hard drive brand and model reliability. Thankfully for us, they publish an annual report detailing the failure rate of all the drive models from Seagate and Western Digital.
If you dig into the AFR (annualized failure rate) statistics that they provide, you will find that most drives from both Seagate and Western Digital have an AFR of between 2.5% and 0.5%. At the high end, imagine you had one hundred hard drives. This means you can expect to see roughly 2.5 drive failures per year.
Importantly, this deep data set from Backblaze shows us that there is no such thing as a “terrible” hard drive from either brand. People who write Amazon reviews that say something like, “Western Digital drives are garbage. I’ll never trust them again” are just plain wrong. They are forgetting the #1 rule: hard drives will all fail at some point. The problem is not the reliability of drives from any particular brand. The problem is that photographers spend all their money on cameras and fail to maintain a 3-2-1 backup system that keeps their photos safe.
I use Seagate IronWolf drives because I once had an excellent interaction with the Seagate support team that made me feel like they had my back if there was ever a problem. But the reality is that you can safely pick and choose and mix and match your drive brands based on the current best prices available. Just keep an eye on SanDisk. The HDDs maybe be decent in quality, but I have reservations about them as a company (see below).
What About…?
What About Synology NAS?

When it comes to choosing a NAS, for many years, the choice has been between Synology and QNAP. Like Canon vs Nikon or Ford vs Chevy, strong opinions were always offered by those who sided with one brand. In reality, both brands had significant product portfolios and offered a wide range of excellent devices. As long as you picked a NAS with the specification that suited your needs, you couldn’t go wrong.
In this guide, though, I’m currently choosing to leave Synology off my list of recommended RAID systems for photographers. In 2021, Synology began selling branded Synology hard drives and SSDs. These drives are nothing special; they are simply rebranded Hitachi drives. But they slapped the Synology name on them and started charging a price premium.
At the end of 2021, Synology launched new models in their popular DS range of NAS units, a range that is popular with small business owners, including photographers. These new NAS models included a “recommendation” to use these Synology-branded Hitachi drives. Although a recommendation to use a brand’s drives is not uncommon, people quickly discovered that in Synology’s case, it went much deeper. If you use any drive other than the Synology drives, the NAS will label the disks as “not verified”, and critical NAS features will be unavailable.
At first, it had been speculated that Synology might try to force enterprise users to install their somewhat overpriced Synology-branded drives. The fact that this “recommendation” has now shown up in the latest small business-oriented DS models is a huge disappointment and a clear indication that Synology plans to take this ill-advised approach a lot further than people hoped.
Until this saga unfolds further, I’m not willing to place any Synology NAS devices on this list. Some current models are excellent options for photographers (DS420, DS1621), but when I recommend a NAS, I want to feel good about the future possibilities for using that device, and other devices from the same brand. When you make the commitment to learn how to use a NAS, it’s much easier to stick to one brand.
There has already been a lot of push-back from customers on this issue, and it might force Synology to change tack at some point. For now, I’d recommend choosing one of the QNAP NAS units mentioned above instead.
What About Sandisk SSDs? Nope!

SanDisk Extreme SSDs used to be my go-to choice for reasonably affordable, rugged, portable SSD storage. However, sometime around 2022/2023, many of their drives developed a critical issue that caused them to fail. SanDisk’s response to this issue was to discount the drives at major retailers and then choose not to communicate with major tech news outlets that wanted to discuss the issue.
A firmware update was issued as a “fix,” but it didn’t seem to help everyone, nor would it recover anyone’s lost data if the drive had already failed. Moreover, the firmware update was only for PC users, leaving most of the photography community, mostly Mac users, up sh*&^ creek unless you wanted to go through a poorly managed recall program.
Like many people, my Sandisk Extreme drive failed. I documented how I recovered all the data from my failed Sandisk SSD here. The way SanDisk handled this episode left me no choice but to pull my recommendation for their SSD drives from this guide. Not only did they fail to communicate clearly with their customer base, but they also left Mac users in the lurch.
On top of that, my experience going through their warranty process to replace multiple affected drives stank of incompetence. It was challenging to communicate with their support team due to language issues, and their warranty system repeatedly sent me emails that contained broken content and broken links to the instruction pages designed to guide me through the process. The cherry on the crap cake: I had to pay to ship them my busted drives. Nope, SanDisk. As Petapixel put it perfectly, your name is now mud.
What About Drobo? Update: Bankrupt

Update: Drobo filed for bankruptcy and went into liquidation in June 2023. They no longer exist as a company, so I was right to waive the red flag when this article was written.
Drobo has had a somewhat troubled history, yet those who have followed the annual updates to my photography backup routine will know that I have used at least one of them in my 3-2-1 backup system for nearly a decade. The original Gen 1 Drobos were buggy, and at the time, the company had a poor customer service system. This led to a bad reputation that the company has struggled to get away from.
I have always found this to be a shame. Drobo pitched themselves as the RAID system for everyone and created what are essentially RAID 5/6 systems without ever mentioning these terms. The idea was that many people didn’t know about RAID modes and didn’t want or need to understand what was happening under the hood. On the face of it, they were RAID systems simplified.
In 2013 Drobo merged with Connected Data, and the company went on to acquire the entire Drobo brand in 2015. At this point, as a Drobo user since the beginning, I began to see considerable improvements in hardware and customer service. The Thunderbolt-equipped Drobo 5Dt was launched, and the Thunderbolt 3 Drobo 5D3 followed not long after. I still run a Drobo 5Dt and a 5D3, both of which have been going strong for nearly five years.
But try as they might, Drobo has failed to shake the bad reputation that was, to a large extent, created during its early years under management by the original owners, Data Robotics. As I write the first iteration of this gear guide at the beginning of 2022, Drobo has not launched a new product in over three years. It has also been impossible to buy a Drobo of any kind for at least a year.
Though many manufacturers in the tech industry have faced supply issues during the COVID pandemic, I have not seen another that has failed to ship a single product to stores in a year. This worries me immensely. If anything, this should have been Drobo’s time to shine. With more and more people retreating to home offices, there is a need for simple backup solutions that can be managed without an IT department.
Despite having a Drobo right next to me on my desk while I write this, at this time, I am no longer recommending them. I struggle to see how a company can survive without shipping any products, and I would not want people to purchase a product that shows the potential of becoming a paperweight in the coming years.
Why might it become a paperweight? As with many RAID systems in this guide, Drobos rely on software to function. The Drobo Dashboard software is installed on your Mac or PC to give you control over the hardware settings. If Drobo as a company stops existing, and thus the software is not updated to meet the needs of evolving operating systems, at some point, Drobo hardware will become useless.
While I was pleased to see that Drobo has continued to update their Drobo Dashboard software during the pandemic, notably rolling out Apple M1 chip support faster than many other RAID companies, I don’t know how long this will last. Until we see more activity from the company and continued ability to ship products that fund their existence, I’m placing Drobo on my “no-fly” list.














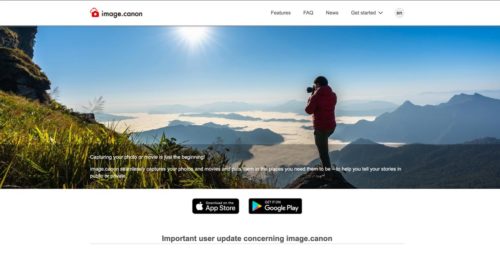
I’d say Synology vs QNAP is more Mac vs Windows than Canon vs Nikon, as with QNAP you get better hardware at a given price point, whereas with Synology you tend to get better software and an easier experience.
If you are (rightly in my view) giving Synology a black mark for locking features to their drives you should also mention that QNAP drives seem to be more susceptible to malware when accessible from the internet. Nor do QNAP seem to have handled this particularly well over the last few years.
QNAP had some issues. I think this was mainly caused by the confusing operating system that led people to set them up in a way that left them vulnerable. They made very poor choices about the features they turn on automatically, and promote people to use. Remote logins, port-forwarding etc.
That said, they now have a new security application that walks you through the process of getting your NAS safe. They shouldn’t have needed this in the first place, but for new users, I’m now more confident that people will get started with a safer setup.
I’m kind of confused between the LaCie 2big RAID vs. the 2big Dock versions. I know one connects USB-C and one uses Thunderbolt 3, which is supposed to be faster. However, the max speeds are the same at 550MB/s. What am I paying the extra money for exactly in the Thunderbolt 3 version? I’m looking for the fastest drive possible with at least a 16TB capacity. Thanks for the help!
Yes, this confuses MANY people. I tried to explain this in the article, but I think I need to add an actual sub-section that goes into more detail.
Thunderbolt has the potential to be a faster connection type, but the speed of any connection – USB or Thunderbolt – is limited by the speed of the drives. If the drives are not faster than 550MB/s, then it doesn’t matter that Thunderbolt 3 is capable of delivering 2800MB/ or that USB-C 3.2 is capable of around 1200MB/s.
Does that make more sense? The bottleneck in this case is the speed of the drives. They don’t max out the throughput of either USB-C or Thunderbolt, hence the speed can only ever be 550MB/s.
What are you paying for? Well, that’s a great question. In many cases, you are simply paying for the ability to use a Thunderbolt cable, which can also send the signal from multiple other connected devices, as well has having that possibility of putting the drive into a daisy-chain of other devices. Thereby giving you just one single cable to plug into your computer.
Yes, that does make more sense! If I cared about daisy-chaining, I guess I might care about that… and after reading some of the reviews on it, most people say the power output isn’t enough to keep a MacBook Pro charged, so definitely doesn’t seem like the extra money is worth it. Thank you for the clarification, makes my decision a little easier!
You’re welcome. Glad to help.
As a FT shooter since 1987 with regards to Synology “forcing” users to install their branded storage medium… Since when? I purchased a bare DS920+ in July of 2021, installed 4x4TB WD Enterprise drives in a 3+1 config, installed 2×256 AData SSD’s for cache running the latest DSM 6.x and the unit has been operating without issue since that time. My M1 Mac mini uploads all images from my working external NVME photo storage when I ingest to the NAS. The Synology is linked to Backblaze for offsite storage of my photo archive and uploads during the night as scheduled. Not sure why you would NOT recommend Synology as I have heard nothing but horror stories about Qnap reliability and why I would NEVER consider them as an option. In fact, I’d rather build a home brew NAS than use Qnap if I couldn’t go Synology. YMMV
“Since when?” Since some of the models they launched at the end of 2021.
There is a lot of talk about this problem on many other online platforms. Most people, myself included, assume that this tactic will be continued as they release more model upgrades. If that proves not to be the case, as they change their model, I’ll put them back in the guide. Simple as that.
Dan hello,
Your recent articles were invalubale in helping to decide how to best upgrade my home external HD back up system.
I was literally about to buy a new RAID system, believing “RAID 1’’ was going to be my ideal backup plan. I read numerous online articles before deciding which one to purchase and not one mentioned, “ raid is not a backup plan.” Once I read your explanation it was enlightening.
I want to build a smart 3,2,1 backup system following your system hoped you might provide some further guidance. I have completely filled up on my two aging 4 TB WD My Passport Ultra portable HDs, one is a main and the other backup, using “Superduper” to plug in the backup drive and connect them when I can remember to do it. Nothing in the cloud.
These two drives never left my home but are about 6 years old, I also use two Samsung 2 Tb T5 SSD portable drives for travel [main & backup] and then upload those images to the 2 other drives when I return.
It has taken me about 4 -5 years to fill up 4 TB of images. More recently shooting with a NIKON d850 and Leica Q2 with high megapixels the files are definitely eating more storage.
I am hooked up to a 2017 13 inch Macbook Pro ( two thunderbolt 3 ports) and to a BEN Q monitor to process images in PS/ LR, Nik, etc. I never shoot video.
I want a new external back up system that will allow me transfer the 4 TBs of images with room to grow in a reliable , intutive system, think of it as ‘ 3,2,1 for Dummies. ‘
Based on your recos “Best External HD …2022 ‘’ I am considering two 12 TB Sandisk Professional G drives, one as the main and the other as a back up. I will sign up for ” Carbon Copy Cloner” to connect them , and Backblaze as my new third back up option. That satisfies the 3,2,1, model.
While 12 Tb is way more storage needed Sandisk Pro G drives do not make 8TB or 10 Tb versions.
While this is not inexpensive based on my needs is this the ideal system, is there something else to consider? Can you mix and match brands for main and backup, or should one just go all in with one company whether Sandisk, OWO, Or LaCie?
As a hobbyist nature/wildlife photographer is there any benefit to me having a LaCie 2big RAID or 2big Dock 8TB system as the main drive using a RAID 1 option , and having the Sandisk 12 TB Pro G drive as the backup? What do you gain if anything?
Would love your point of view before I press the trigger on the plan.
Lance in Toronto
I’m glad the information has helped you.
To answer some more questions:
Can you mix and match brands for main and backup? Absolutely. If you are on a budget, you can use a cheaper drive as your secondary backup. Should it ever die on you, the 3,2,1 system will mean you have two other copies, so it’s not a big deal. Generally speaking, I use something newer as my primary and an older drive for my secondary backup. I rotate through them, so once my primary gets replaced with newer or faster technology, the primary moves to my secondary position and my old secondary drive gets sold or junked.
Is there a benefit to having RAID1 as your primary? Not really in your case, no. RAID1 is a continuity mode which probably isn’t relevant to a hobbyist.
RAID0 on the other hand is a nice option. It will make your primary drive twice as fast as a regular drive, which will improve file access through applications like Lightroom.
So, yes, if you have the budget to get a 2-bay RAID like a 2BIG for your primary drive, and then a cheaper drive as your secondary drive, this is an excellent way to go.
Dan hello,
Thanks so much for this quick reply I really appreciate it. No one explains it like you do, your better than the Apple Genius bar. ;-]
I am going to consider a two dock RAID and use the Raid 0 as the primary for speed , and then a separate single HD as the back up drive .
Seriously this point of view was by far the best online .
If you are ever in Toronto ,coffee or beers are on me.
lance
Instagram lancesaundersphotos
I’ve had a Drobo for more than 10 years and for the most part it has worked perfectly. Sadly today things changed. When Apple updated it’s OS to 13.3.2 My Drobo failed to mount. MAJOR stress. I was able to downgrade to 13.3.2 and get it back up. BUT that is a warning shot. I need to straight away get myself sorted. I was sensing this could happen so I have backed up to the cloud for safety. it’s a bit clunky but it’s there.
Relying on proprietary software seems to be the issue at hand. I’d love to know which RAID you think is the most stable going forward.
Great article.
David
davidgoldmanphoto.com
Thanks for the warning about 13.3.2. I have one of my external backups on a Drobo and need to change it ASAP. I will make sure to do it before moving to 13.3.2!
I plan to swap it for an OWC Thunderbay 8. I’m already running one of those in my studio, and I like it a lot. That said, to your point, the OWC still uses software. If you want to go with a hardware RAID (one that needs no software at all), I think the G-RAID stuff is a good choice. As far as I know, they are plug-and-play devices as long as you are happy with the default RAID5 mode and HFS+ formatting. But even they need software to change RAID mode, which is generally the case with everything.
One thing to know is that DROBO was using a proprietary system that was like a RAID, but not actually RAID. So their devices were totally reliant on software. However, a device like the OWC Thunderbay 8 is a standard RAID and Apple actually includes the drivers for the device with MacOS. So, for example, you could plug my Thunderbay 8 into your Mac, and the drive would mount with no software installation needed. If you wanted to monitor drive health and make changes to the settings, you’d need the software. For me, that’s a reasonable solution. As long as I don’t need software to retrieve the data, I’m ok with it. So that’s why my Drobo will be replaced by another Thunderbay 8.
Most helpful. Thank you!!!
Glad you found it helpful, Tim!
Dan, thanks for your post and knowledge-sharing. I’m coming from Lacie 5Big into M1 (silicon) Mac mini. My 5Big just became a boat anchor because according to the Lacie support person I just worked with for 45 min. said that there is a known issue with the Lacie Big series and Apple Silicon. At first the 5 Big was becoming slower and slower over time but now it won’t even mount. Something to do with aa permissions kernel. Now I’m looking for an alternative (for example G-Raid brand) and I’m finding that other people with these other brands and M1 Macs are having similar issues of anything between slowdowns and failure to mount. Any knowledge here?
https://www.lacie.com/support/kb/slow-performance-with-M1/
Hi Scott. When Apple Silicon was launched, there were some issues people had to contend with. One of these was changing one security setting relating to the startup procedure. Without doing this, most, if not all, RAID devices did not work. I remember having to do with myself with my OWC Thunderbay 8. Once that procedure was done, it all worked fine. With the latest version of OWC’s software, new users apparently don’t need to jump through that hoop. I’m unfamiliar with how the other manufacturers tackled that issue. Did LaCie ask you to change any of the startup security settings on your computer?
Your article is great… but I’m having trouble with the comment that RAID can’t be used for a backuup since it’s real time duplication. Many sites I’m looking at say RAID 0 can be used with Time Machine and other backup programs… what’s the deal plz?
I’ll try and sum this up as briefly as I can. Time Machine is versioning. It keeps multiple versions of files and folders. It can be useful for system files, documents and applications, but it’s not generally used for large-volume backups because it’s an inefficient use of drive space. If you have a 6TB drive of photos, a recommended size of Time Machine drive to back that up would be somewhere in the 12-18TB size because Time Machine stores multiple versions of files. You have no control over any of it. That’s just how it works. On the other hand, if you want incremental backups using something like Carbon Copy Cloner, you’d only need the backup drive to be 6TB.
Also, I DO NOT recommend Time Machine to back up your photos! It’s not stable enough. I have had multiple Time Machine backups get corrupted over the years, and Apple’s answer to this is you have to delete all your Time Machine backups and start again. Worse, you don’t necessarily know it has been corrupted until you need it. If your photo backup drive died, you could very well go to try and recover something from Time Machine and find it doesn’t work.
Secondly, you can also get total corruption of a RAID system. This has happened to me once. In that case, all data off every drive in the RAID array was lost due to a file system corruption caused by MacOS. The big issue with RAID misunderstandings is that people visualize two copies of their files in a RAID. While that is true at any given moment, if one copy gets corrupted in a file system corruption event, the second copy is immediately corrupted in the same way.
Thirdly, RAID0 is all about performance and provides no continuity in a drive failure event. If a single drive fails in a RAID0 array, everything is lost. So, let’s say that you use a RAID0 array as a Time Machine for a year, and then a drive fails. Now you have lost an entire years worth of Time Machine backups and file versions. At that moment, if that was your only photo backup, you’d then be sitting there with all your eggs in one basket until you bought a new drive and made a new backup. Why would you want to risk that?
In short, why use RAID at all for backup? How do you use your OWC Thunderbay 8? It sounds like one should get the largest reliable external single hard drives for CC and Time Machine backups. Is that your strategy?