Graphics pen tablets improve precision while editing photos in applications like Photoshop or Lightroom. They also create a pen-like feeling for graphic artists in illustration or animation applications. Such pen tablets have long included customizable buttons, but with the Huion Inspiroy Dial 2, Huion is taking this further by including a pair of customizable physical dials. As a result, the Inspiroy Dial 2 walks an interesting line between a pen tablet and an editing console.
This review will take a detailed look at the Huion Dial 2’s features and functionality. I’ll also compare it to my Wacom Intuos Pro pen tablet and look at how the buttons and dials compare to using a dedicated editing console like TourBox or LoupeDeck controller. Huion provided this pen tablet in exchange for my honest review. No money changed hands, and they were not allowed to see the review before it was published.
Table of Contents
Inspiroy Dial 2 Specifications
I’ll touch on these features individually throughout the review, but the high-level view of Huion’s Inspiroy Dial 2 makes for impressive reading.
- Model number: Q630M
- 2 customizable dials
- 6 customizable buttons
- USB-C connection
- Bluetooth 5.0 connection
- 5 x standard nibs
- 5 x felt nibs
- Working Area: 266.7 x 166.7 mm (10.5 x 6.56inch)
- Dimensions: 356.6 x 207 x 8mm
- Weight: 710g
- 8,192 pen pressure levels
- 5080 LPI pen resolution
- Battery capacity: 1300mAh
- Battery life: 18 hours (claimed)
- USB charging time: 2.5 hours (fast charging), 4.5 hours (standard charging)
- Supported Systems: Windows 7 or later (Wired), Windows 10 or later 64bit (Wired & Bluetooth), macOS 10.12 or later (Wired & Bluetooth), ChromeOS 88 or later (Wired & Bluetooth), Android 6.0 or later (Bluetooth), HarmonyOS 2.0 or later (Bluetooth), Linux (Ubuntu 20.04 LTS) (Wired)
What Comes in the Box?



The Huion Inspiroy Dial 2 comes with a USB-C to USB-A cable for charging or connection, a pen holder containing ten replacement pen nibs, the Huion battery-free PW517 pen, the Dial 2 pen tablet, and a quick-start guide. Not that it makes a difference to the function of the product or your creativity, but the packaging is nicely done, and the initial impression is one of a high-quality product.
Installation and Setup
Setting up the Inspiroy Dial 2 couldn’t have been easier. I connected the tablet to my Mac with the included USB-C cable and downloaded the relevant driver software from the download section of the Dial 2’s product page on the Huion website. After following the on-screen prompts, the drivers and necessary “helper” setup application was installed in just a few seconds. No re-starts were necessary.
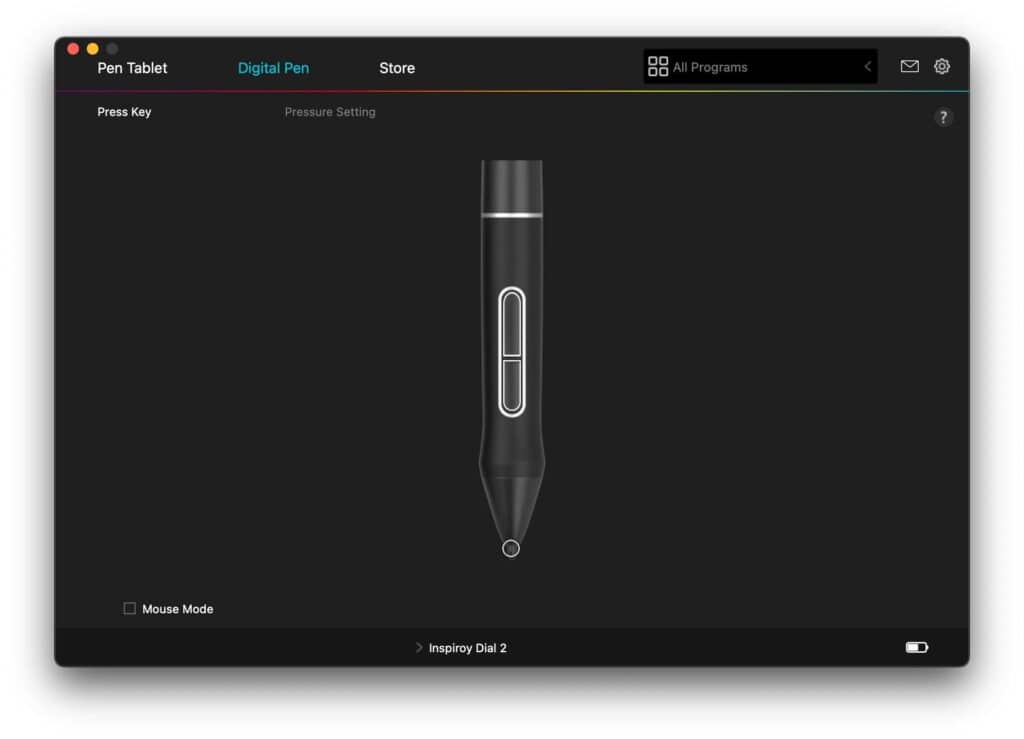
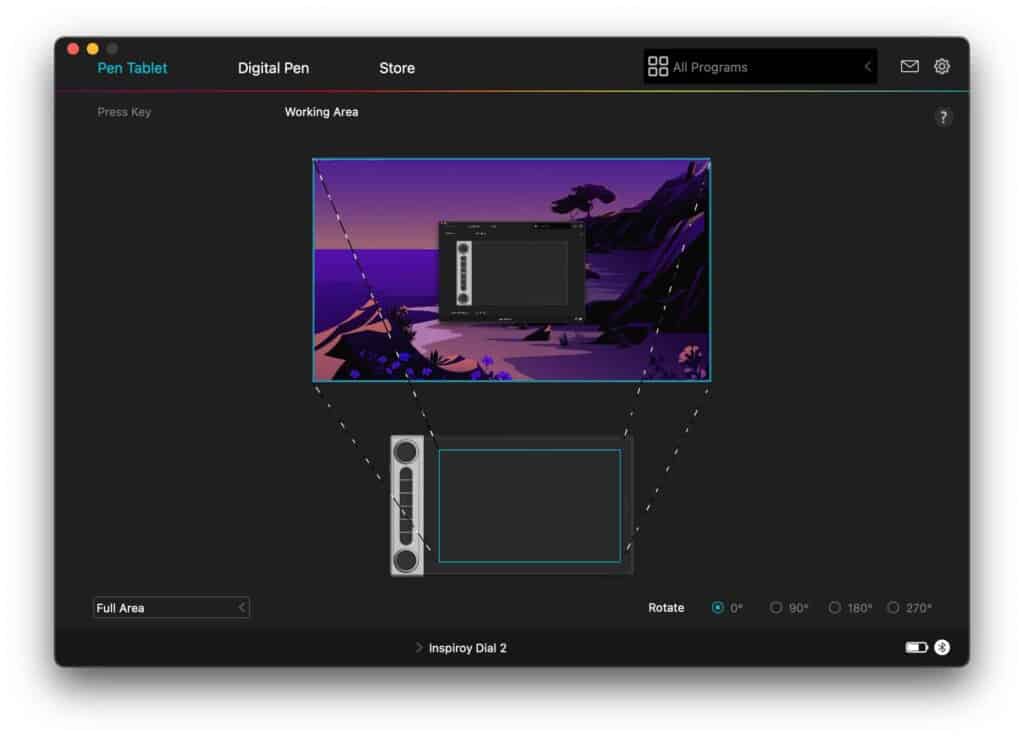
Once I was happy that the USB-C connection was working, I unplugged the USB-C cable from the tablet, which activated the BlueTooth pairing mode, indicated by the flashing blue light next to the tablet’s active surface area. The tablet was immediately visible in my Mac’s BlueTooth preferences pane, and I could connect to it without trouble. From that point onwards, I only used the tablet via BlueTooth, occasionally connecting the USB-C cable overnight to top up its charge. I have to give Huion top marks for their setup and software procedures. Everything was simple and intuitive.
Using the Huion helper application, you set keyboard shortcuts for each of the six buttons and the two dials on the pen tablet. Initially, the default shortcuts and dial functions will be applied to “All Applications,” but you can quickly customize things further by using the “Add a Program” command in the drop-down box. Selecting additional applications from the list will allow you to customize the button and shortcut functions on a per-application basis.
All of this worked well, but getting everything configured for multiple applications takes time. I have seen similar devices offer pre-installed default functions for most popular applications, and I think Huion should consider adding something like this in the future.
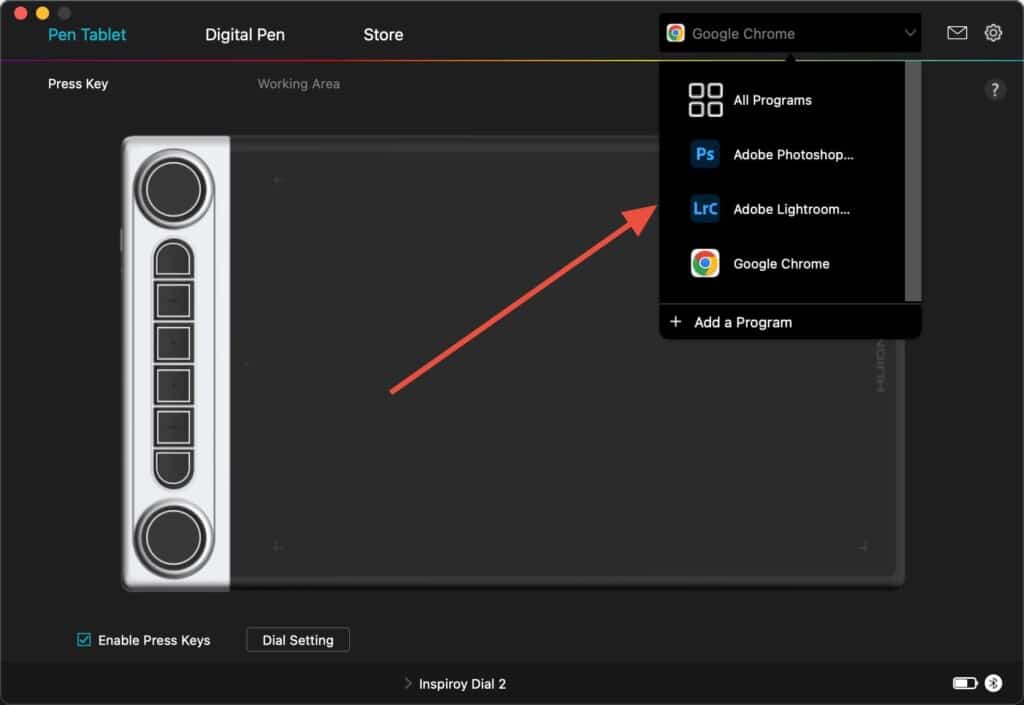
Pen Design and Features
The Dial 2 pen tablet comes with the PW517 pen, featuring support for Huion’s latest PenTech 3.0 technology. This delivers 8,192 levels of pressure sensitivity, +-60 degrees of tilt sensitivity, and a resolution of 5080 lines per inch. For reference, Wacom’s Intuos Pro pens support an identical 8,192 levels of pressure sensitivity, whereas Wacom’s entry-level Intuos pen tablets deliver 4,096 levels of sensitivity.
For pen tablet users, the pen’s pressure sensitivity is an important specification, and right away, we can see that Huion is targeting Intuos Pro users. Considering the Dial 2 is half the price of a comparably sized Wacom Intuos Pro, it’s encouraging to see it matching those numbers.
The pen has two customizable buttons on the side but no eraser button on its end, despite its appearance. With my Wacom pens that do have an eraser button, I never used them, preferring to swap to the eraser tool with a custom button and use the regular nib’s improved accuracy. I mention this because, for me, I did not find the lack of an eraser a negative, but other’s might have a different opinion if that is a feature you are used to in your editing workflow.

Pen Holder and Nibs
The included pen holder twists open to reveal five additional standard nibs, five felt nibs, and a small nib exchange tool. Most photographers and graphic designers will be happy with the standard nibs, and previous users of Wacom tablets will find the Huion standard nibs exhibit a similar feel. I am no illustrator, so I can’t speak to the quality or feel of the felt nibs, but the idea is that they more closely mimic a felt-tipped pen. A 10-pack of extra felt nibs (product PN05F) will cost $9.99 from the Huion store, and a 10-pack of standard pen nibs (product PN05A) will cost you $7.99.
Tablet Design and Features
The pen tablet is nicely constructed and won’t look out of place if you’re the kind who likes to keep a neat workstation. Of course, the standout feature of this particular pen tablet is the customizable section on the side of the drawing area. Although it is on the left side in all of my photos, because I’m right-handed, lefties can flip toe orientation in the software and this will flip the assigned button and dial controls.
The two dials have a tactile “click” to them as they spin, and although the buttons do not have much travel, they also offer an excellent tactile click when pressed. To help you use the buttons without taking your eye away from the screen, the central two featured raised dots; the second from the end has raised dashes, while the outer ones are flat. This takes some time to get used to, but the same tactility trick has always been present on my Wacom pen tablets, and I find that after a while, I can operate them “blind.”
Aside from the dials and buttons, the only other controls are a power button and a tiny BlueTooth pairing button. If you’re using the BlueTooth connection, the Dial 2 will sleep after 15 minutes of inactivity. Pressing the power button will turn it back on and automatically reconnect to the previous BlueTooth connection. If you need to re-pair or pair the tablet to a new computer, a long press of the pairing button next to the power button will place it in pairing mode, as indicated by the flashing blue LED.
Battery Life, Charging and Connection
If you plan to use the tablet with a USB connection, it will run indefinitely; however, those that choose the BlueTooth connection– which I assume will be most people – should get around 18 hours of use from the internal 1300mAh battery. This is hard to confirm because I don’t have the patience to start a stopwatch every time I use it to figure out a cumulative time-before-dead figure. All I can really say is that anecdotally, I didn’t feel like I was always charging it, and could get through multiple heavy editing sessions a week before a low-battery warning appeared.
Note: Several other reviews erroneously state that the Dial 2’s battery capacity is 2300mAh. Sadly, that is simply the state of modern journalism. One website states an incorrect fact, and others copy the same misinformation.
Conclusion
For many years, Wacom pen tablets were the industry’s de-facto standard, but competition has recently increased dramatically. When I started this review, I had two main goals: Firstly, I wanted to evaluate its build and general functionality as a pen tablet. Secondly, as the first non-Wacom pen tablet I have ever used, I wanted to see if it was as good as my daily-use Intuos Pro, which costs twice as much as the Huion Dial 2.
After several weeks of testing, I’m happy to report that the Inspiroy Dial 2 passed both of these tests with flying colors. For my use, which is primarily photo editing in Adobe Photoshop, I saw no downsides to using the Huion tablet compared to my usual Wacom Intuos Pro. Everything just worked, and I felt at home right away.
Aside from testing the pen tablet function, I was also curious to see how I could use the customizable buttons and dials in my day-to-day routines. Usually, I use a TourBox Elite controller to give myself customizable buttons and dials for my most-used applications. These are usually Lightroom and Photoshop, but I also have custom configurations for Chrome, DaVinci Resolve, and Final Cut Pro. Could the Huion tablet’s buttons and dials be a replacement for a dedicated hardware controller?
After some testing, and a lot of moving things around on my desk, I found the answer to be “sometimes”, and your answer may be different, depending on your most-used applications. The beauty of a small hardware controller, such as the TourBox or the smaller Loupedecks, is that they can sit in front of my keyboard in a piece of desk real estate that is otherwise unused. Relying on the buttons and dials on the Huion Dial 2 for all applications meant committing to pen tablet usage for all applications. For me, that doesn’t work because I still prefer to use a Logitech MX Master mouse for web browsing and writing applications.
That said, the Dial 2 shone with those applications where I wanted hardware and pen tablet control, such as Photoshop. In the past, my hand would have to do an awkward dance back and forth from one device to the other. With the Dial 2, I was much more efficient. When you consider that even a small BlueTooth hardware controller will set you back at least $200, the fact that the Dial 2 gives you a good-sized pen tablet and a twin-dial, six-buttoned hardware controller for under $160 is remarkable.
In summary, the Inspiroy Dial 2 is easy to configure, works accurately in every application I tested it with, and provides remarkable value for money. If you’re looking for a pen tablet for photo editing, this comes with my highest recommendation.












