In this review we’re going to be taking a look at the 2017 version of the Wacom Intuos Pro pen tablet. Over the years, Wacom have flip-flopped around a little with the naming scheme for these tablets, which is why I have chosen to specifically mention the 2017 launch date in the title and review. This update to the popular pen tablet comes with some significant changes, so even if you’re an owner of a previous model (as I am), you’ll want to take a look at this review.
Major Updates of Note
The first thing to note is that the Intuos Pro tablets are now only available in two sizes: Medium and Large. With the physical design changes in this latest update, the relative physical sizing of these tablets has shrunk considerably when compared to the previous iterations. The actual drawing area on the tablets has not changed, but the border around the edge of the active area and buttons is much thinner. The result is that the medium-sized version of the tablet is the same physical size as the older small-sized one, but the size of the active drawing area has not changed. This is awesome, and it’s the reason that Wacom have now phased out the small sized tablet entirely. If you really need something smaller than the Intuos Pro Medium, then you can always take a look at the cheaper Intuos lineup. To be honest though, the medium-sized tablet is roughly the size of a 13” laptop so if portability is your main concern, you’d need to be using a very small laptop for this to have an effect on how you travel. I really can’t see many people doing that for the kind of application that a tablet is designed for.
The second major update of note with this Intuos Pro is that they have finally moved to using bluetooth connectivity instead of WiFi. Previous versions of the tablet required you to use a USB WiFi dongle to wirelessly connect to the tablet, and this was frankly a pain in the ass when you’re also looking to connect things like hard drives and memory card readers to laptops that seem to have a decreasing number of USB ports on them (ahem…I’m looking at you, Apple). There’s still a USB cable that needs to be used from time to time to charge the tablet, but the bluetooth wireless connection is extremely welcome! I was also pleased to see the inclusion of the latest USB-C port standard on the tablet, meaning you can insert it in any orientation, rather than the old micro-USB plugs that always seemed to be upside down the first time you try and plug it in. Currently the tablets ship with a USB-A to USB-C charging cable, which seems fair enough given the prevalence of USB-A connections on computer and hubs, for now. If you have a newer Macbook or Macbook Pro that has USB-C ports on it, you can simply buy any USB-C to USB-C cable, or use a converter dongle.
The third major update is the move to Pro Pen 2. This new pen is four times more accurate and pressure sensitive compared with the original Pro Pen, with 8,192 sensitivity layers. As before, the Pro Pen 2 doesn’t contain any batteries so it doesn’t need charging in any way. I’m sure this is something existing Wacom users are aware of, but new users who who are buying a tablet for the first time might expect it to be similar to something like the Apple Pencil, which does need charging.
Other Updates
The overall build quality of the Wacom Intuos Pro is a nice step up from what it has been in the past. From the moment you unpack the Apple-like packaging, you immediately sense a solidly built product that feels worth your investment. Gone is the full plastic case design from the previous Intuos Pro, the new 2017 Wacom Intuos Pro has a sturdy black anodized aluminum back panel, with a fiberglass composite resin shell on the front. I’ve owned two previous iterations of the Intuos Pro tablets, and this is the first one that actually caused “oooh” sounds to come out of my mouth when I unboxed it. This thing is a beautiful piece of design, and the stunning packaging makes for a great unboxing experience.


Another small but appreciated design change is the inclusion of a multi-touch on/off switch on the side of the tablet. Multi-touch gestures similar to what you have on your phone have been available for some time on Wacom tablets, but I always found that there were certain situations where I didn’t want to have them enabled. With previous version of these tablets, enabling or disabling this feature meant diving into the settings menus in System Setting which meant that you never really wanted to switch it on and off and most likely just turned it off and left it like that. With the new side switch, I can quickly turn multi-touch on for when I’m using my hand to scroll through things like my Adobe Lightroom image library, and then quickly turn it off when I get down to detailed pen-based editing in Photoshop where it might cause some accidental gesture issues.
I was also pleased to see that Wacom are now selling easily replaceable “texture sheets” for the Intuos Pro lineup. Over time, when you draw on the tablet you’ll get fine scratches forming all over it. It’s not something that can really be helped, but if there’s certain areas of your screen that you are always moving your pointer on, it can cause some fairly serious localized scratching that starts to become noticeable under your pen movement. In particular, the the right-hand side of my current tablet has a vertical area that is heavily scratched from where I’m always dragging scroll bars up and down. With this new version of the Intuos Pro, Wacom have made the drawing surface easily replaceable so that you can get your tablet “good as new” again. Not only that, but these so-called texture sheets are available in a variety of different textures that have slightly different feels and resistances to the pen. A great idea, and one that will certainly prolong the life of your investment if you are a heavy user.
What do You Use it For? Productivity!!
This is a question that I get asked all the time when I’m telling people about Wacom tablets. It’s generally accepted and understood that pen tablets are great for photo editing, but many people seem surprised that I use the tablet for everything, even just browsing the internet! When you first get a tablet like this there’s a definite learning curve that lasts a day or two, but after that, the pen just feels like a faster and more natural way to move a mouse pointer around a screen. Obviously brush-based editing in Photoshop or Lightroom is much more accurate and natural with a pen tablet, but even working through all the sliders in photo editing interfaces feels more nuanced and much, much faster. It’s hard to quantify these kinds of time savings, but I’m confident in saying that everything I do with a Wacom tablet is faster than doing it with a mouse or laptop trackpad. If I ever have to work without one, everything just feels glacial by comparison.
The other major thing that helps with productivity is the application-based ExpressKeys on the side of the drawing area. You can set these to have global functions, or you can set them to be different for every application you use. Many people quickly customize them for use with major programs like Photoshop, but I also set up keys for things like Google Chrome and my favourite writing app, Scrivener. If you decide to get yourself an Intuos Pro, do yourself a favour and set aside an hour or two in your first few days to do some major customization to the ExpressKeys and the Touch Ring, it will improve your workflow immensely.
Nib Options
The Pro Pen 2 comes with a new style of pen holder, and this contains the usual selection of nib types. I actually like the standard nibs so I usually stick with those, but I know a lot of people also like the felt nibs. This is really going to come down to personal preference, so my advice would be to try them all out when you get them! One thing of negative note is that the nibs with the Pro Pen 2 are much faster wearing than the original Pro Pen. I have heard Wacom say that this is “due to new technologies in the Pro Pen 2” but I’m going to call bull on that one. Material science has evolved at a fierce rate, just as other technologies have. There’s no way they can convince me that achieving additional digital pressure sensitivity required nib material changes that have resulted in this increased rate of wear. You can, of course, buy replacement nibs if you run out though. Thankfully it’s only $10 for a 10-pack, so it’s not the end of the world, just something to be aware of if you’re moving to this from an older Intuos Pro model.
Installation and Setup
Wacom products generally have a good reputation, but the same definitely can’t be said for their drivers and software. Older products have a good reputation, but in recent years Wacom has done a very poor job of releasing new products with drivers that work without major bugs. In 2016 they also launched the Wacom Cintiq Pro 13″ and 16″, and frankly the drivers situation for it to work correctly with both Mac and PC was a total shambles. Many people were forced to return their devices and for months on end the problems went unfixed and Wacom declined to even comment on it in their own support forums. Even though I didn’t own that specific product, I experienced issues last year with my old Intuos Pro when they launched new firmware for it. Again, it took them months to fix it, and Wacom’s interim solution was to disable all the ExpressKeys – hardly a suitable fix.
Due to their recent poor form on the software side of things, I was quite hesitant when I went to install the new 2017 Intuos Pro. I envisaged long hours of troubleshooting and searching through support forums.
Thankfully this didn’t turn out to be the case. I installed the Wacom Desktop Centre which turned out to be a totally new version to the existing one on my Mac. Immediately I saw that several issues had been fixed with that software, and a nice clean setup wizard walked me through the setup process for the tablet. It all worked perfectly first time!
Now of course that is how it should be, and I shouldn’t hand out gold stars for things simply working as they are supposed to, but I was certainly thankful! Wacom were left with a lot of egg on their face in many online forums after the Cintiq Pro screw ups, and there was a general distaste for the way in which it was handled. Hopefully this has caused them to turn over a new leaf and commit more time and money to testing and perfecting software drivers prior to product launches. It doesn’t matter if you make the best product on the market if people can’t get it to work!
This time it all worked fine!
Performance
Wacom pen tablets are known to be free from pen lag and extremely accurate. They are so far ahead of the field that there really isn’t anything else to compare them with. Drawing on one of these is a smooth experience, and if you are doing a lot of masking or selection work in Photoshop then it’s worth it’s weight on gold for the time savings and increased accuracy. These tablets have functioned well for years though, so there’s really not much more to say on this topic. You aren’t going to notice any difference between this one and the previous model.
Should You Upgrade?
If you already own an Intuos Pro tablet then the biggest reason to upgrade would probably be the possibility to get a larger, and therefore more accurate drawing surface for the same physical tablet size. For example, I own the previous small-sized Intuos Pro because it’s a handy travel size and also one that doesn’t take up my whole desk. I’m sorely tempted to buy this review sample of the new Medium tablet that I have been testing, because it won’t take up any additional room, but gives me that larger working surface! A larger working surface means that your movements can be more accurate because your pen travels further to get from A to B with the pointer on your screen. This makes even more difference if you’re using a larger monitor such as a 27″ or 32″. I feel that my small-sized tablet was an OK size with my 15″ laptop screen, but it felt a little small when I used it with the larger monitor in my office. If you are a heavy tablet user like I am, I think there’s definitely enough reason to upgrade from a small-sized old tablet, to this new medium-sized one. If you already have a medium or large tablet from a previous generation, it’s not going to be a night and day difference and you could probably wait until you have really worn out the drawing surface on your old one.
Wacom made a big deal about the Pro Pen 2, but frankly, for photographers I don’t think it makes any difference at all. I’m sure there are professional illustrators that can tell the difference, but I can only approach this review from the perspective of a photographer using it for Photoshop and Lightroom editing. So no, you shouldn’t bother to upgrade from a previous version just to get the Pro Pen 2!
Conclusion
A Wacom pen tablet is an essential item for anyone that enjoys the experience of editing their photos, or simply has to edit them in large volumes. I feel a bit lost without one, and for the time it saves me, the $349 price is worth the investment for the Intuos Pro model. If you just dabble in photo editing, the cheaper Intuos model ($99) is a great product too, but be warned that it’ll almost certainly get you hooked on the experience and then you’ll just want to upgrade to the Pro model anyway. I’ve watched the Intuos line evolve throughout my own career, and owned three different models which were purchased when others were worn out. With this 2017 update, this is the first time I have ever considered upgrading to the new version when realistically my current version still has a year or two of life left in it. None of the individual changes are truly groundbreaking, but there’s enough of them that this feels like a decent step forward for the product, and I think we’ll be back to small incremental changes for the foreseeable future. If you’re just looking to get started with the pen tablet experience, this means that the 2017 Intuos Pro is a great time to do it! Wacom really brought the product up to date with the inclusion of Bluetooth, USB-C and the sleek smaller, modern feel.








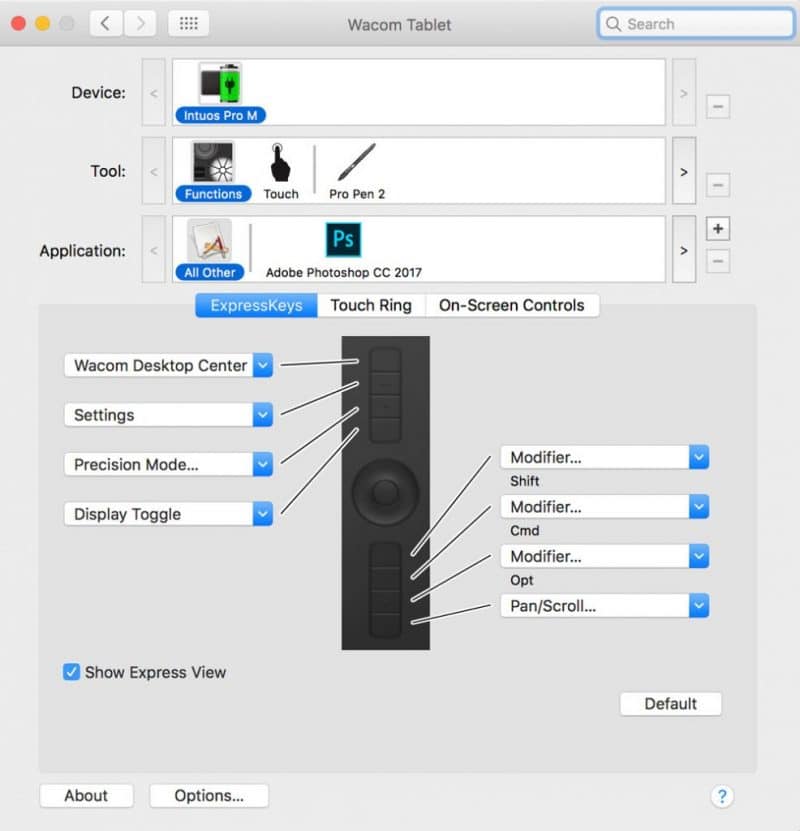











My granddaughter loves to draw. Is this a tablet she can use for that
Yes she certainly could
Hi! Good True review. My daughter loves to draw. I’m considering two choices for a drawing tablet purchase right now. One is the Wacom Intuos Pro M and the other is a XP-Pen Deco Pro https://www.xp-pen.com/product/432.html . which one Is better she can use for that .thanks