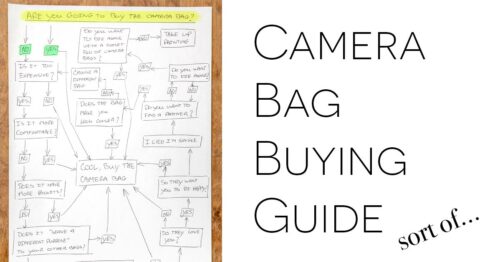When the Canon 5D Mark IV came out I wanted to buy an underwater housing for it so I could begin to experiment with some new types of photography. I went with an Aquatech Elite housing, and I’m guessing you did too if you’ve ended up on this page, or at least you’re thinking about it.
This isn’t going to be a review of the product in any way, it’s simply a quick guide to getting it all set up. At the time of writing this, the Canon 5D Mark IV is the current model, but I’m pretty sure there won’t be dramatic changes to Aquatech housing usage with future models. It’s also quite likely that some of this will be useful to people with a Canon 5D Mark III and other Canon cameras.
When I first got the housing I was a little unsure how I was going to operate everything with the limited controls on the housing. To be clear, the Elite model housing that I purchased does have more controls that some of the other Aquatech housings, but there simply isn’t enough room to include housing buttons for every button on the camera.
- Set button
- Control wheel
- Live View on/off & video/photo mode selection
- Play button
- Trash button
- Magnify button
- AF-On button
- AF Point Selection button
- Menu button
- Quick Control Menu button
- Right-hand button on the small joystick
Aquatceh Housings and the Joystick Button
When I first got the housing this confused the crap out of me. The button that depresses the joystick on the 5D Mark IV needs to be lined up so that it presses on the right-hand side of the 4-way joystick. It’s possible that when you line up the back plate of the housing, the button will be pressing on the centre of the joystick and not the right-hand side. If that happens, you simply won’t have enough control over the camera!
You need to be able to press the right side of the joystick because this is what allows you to scroll through the main menu, and most importantly, the Quick Control menu. It’s very finicky to get this lined up because the difference of just a single millimetre will cause it to press the centre of the joystick, and you really can’t figure out if you’ve got it right until all four back plate clamps are done up. This is such a crucial part of the setup process that I feel Aquatech should make a note of it somehow, but they don’t as far as I can see. I went around in circles for quite some time until I figured this out.
Quick Control Menu
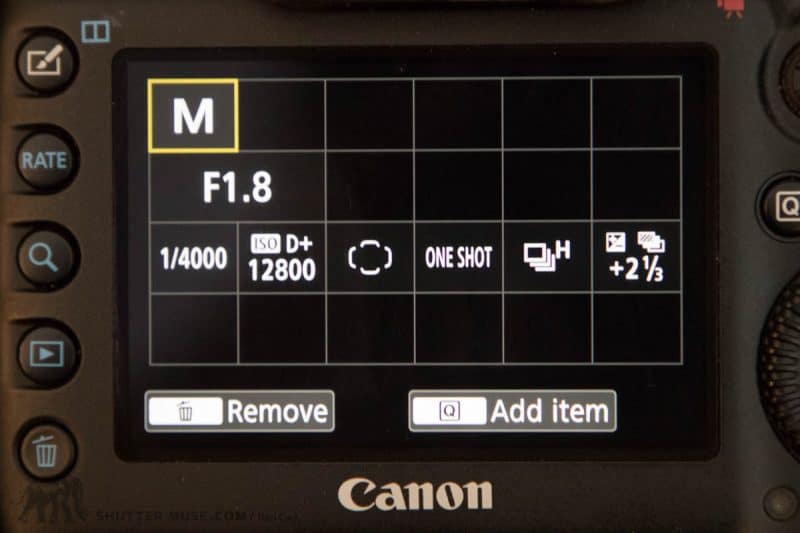
The customizable Quick Control Menu is really the key to having total control over the camera with the limited buttons and knobs that you have. Even once you figure this out, it takes some trial and error to customize it in a way that gives you access to all the functions you require. If you’re not familiar with the Quick Control Menu, it’s called up by pressing the Q button next to the LCD screen. This presents you with several camera function that can be selected and then adjusted. The key thing is that this whole menu is totally customizable!
Not only can you pick what functions are available, but you can also reposition them on the screen. Repositioning them has an effect on how the selection box moves around the menu, and this is important because we don’t have full access to the d-pad when the camera is in the housing. With the camera out of the housing, you can press up and down on the d-pad to move through the rows in the Quick Control Menu. In the housing though, we only have the right-hand button on the d-pad, so you want to arrange all your functions in a single row so that you can simply scroll through them horizontally with that right button. Thankfully, when you get to the end of the row, it wraps around to the beginning again.
Camera Settings
I hesitate to dish out camera settings because these things should be considered on a case-by-case basis. That said, I can share a few basic things. On the subject of white balance, I much prefer to set that camera to AWB (auto) and simply shoot in Raw. Whilst you could set up the Quick menu to include a white balance option, it would be at the expense of another function. If you’re shooting in Raw then you can simply set the while balance afterwards if the camera does a poor job. Generally speaking, cameras do an excellent job with auto white balance these days, and I don’t find that I need to mess with the results too much.
With the limitations of camera control in the housing, you’ll most likely want to shoot in a semi-automatic exposure mode rather than manual. Manual is often a great choice in a tough lighting situation, but the problem is that you can’t see the screen all that well in the housing for examining the histogram, or the images you have already taken. You can get a basic idea, but I’d not want to make critical, fast exposure judgments through a perspex cover that’s covered in water droplets. Shutter priority and aperture priority are going to be the best options for most situations.
Since I’m usually using a housing to shoot someone, or something that is moving, I almost always choose shutter speed priority. This gives me clear and obvious shutter speed controls on my Quick Menu screen, and then I keep an eye on my resulting aperture values by pressing play and looking at the info from the image. If I’m not getting an aperture that gives me enough depth of field for my subject, I can jump into the Quick Menu and adjust the ISO setting. Of course, increasing the ISO will cause the camera to use a smaller aperture to shoot the scene (providing shutter speed stays constant), and this will increase my depth of field.
I don’t tend to use Auto ISO myself, but it might work well for some people if you really want to concentrate more on getting the shot than adjusting camera settings on the fly. There’s definitely more merit to it for underwater shooting than there is in many other applications.
Playback Considerations
If you do want to examine your images on the LCD while the camera is still in the housing, you have a choice to make before you close the housing. Since you don’t have access to the the Info button on the camera, you need to choose what sort of display you want to see when you press the Play button, prior to closing up the housing. Personally, I like to see all of the camera settings and potentially glance at the histogram if I have time, so I usually try and remember to hit the info button and select the full info screen before I get in the water. The camera will remember your last used setting so once you’re in the water you can then press the Play button to view all the info.
Even if you have the info screen displayed, pressing the magnifying button will punch in to 100% on the image for a closer look, but this is a bit limited. Since you don’t have access to all directions on the joystick control, you can really only move the image to the right. In the Playback section of the camera’s main menu you can choose the function of the playback button from a few options, under the Magnification(apx) section. I set the it to zoom in to actual size on the selected AF point at the time of shooting, so at least you can check critical focus on your subject, even if you can’t pan further around the image (unless you just head to the right).
Further Camera Customizations
There’s three other things that are definitely worth doing when you first set your housing up, and the first is to set up the My Menu section in the main menu. If you aren’t familiar with this, it’s the green menus on the far right of the main camera menu. Using the Register command in the My Menu section allows you to create your own menu page, and populate it with all you most used menu functions from any other camera menu. Immensely useful! You can even create multiple tabs, and name them. So you could, for example, group together some useful functions for underwater shooting, and call that menu tab “Underwater”. I have custom My Menus set up for all kinds of scenarios.
For your underwater My Menu, you should pick functions that aren’t quite important enough to go in the Quick Control Menu, but that you might want fast access to. For example, the Battery Settings option is really useful so that you can quickly call up the percentage of battery that you have left. A change of battery obviously requires a bit more effort when you’re out in the water, so I find that this is a useful one to keep an eye on. Other possible options are various autofocus controls, and potentially options for Auto ISO if you decide to go down that route.
Once you have a custom My Menu set up, the next thing you want to do is change the Menu Display option that’s found as the bottom option in the last tab of the My Menu section. With his function you can determine what the camera displays when you press the Menu button. The default, as most people are aware of, simply shows the first page of the first tab of the regular menu. In the Menu Display options though, you can use the second option down to set it so that when you press the camera’s Menu button, it displays the My Menu section instead. This gets you right to your most used menu functions! Frankly, you’re crazy if you don’t take the time to set this stuff up on your camera, it’s a game-changer for in-the-field workflow.
Once you have all of this stuff set up – the My Menu and the Quick Control menu – you should register the whole setup as a new Custom Shooting Mode. In the last tab of the settings section of the menu (depicted by the spanner), you’ll find the Custom Shooting Mode section. CSMs are effectively ways of storing entire camera setups so that you can recall them at a moments notice. The 5D Mark IV has three CSMs, but other Canon cameras may have mover or less. You can then recall all of these settings by simply selecting the CSM 1,2 or 3 from the camera’s main function knob – labelled C1, C2, C3. Most people don’t know what these do, or never bother to set them up, but this is the perfect scenario for it! Register your underwater setup to one of these CSMs, and then it doesn’t matter if you need to change your Quick Control menus or other button settings for other types of photography, you can instantly recall an entire new camera setup simply by selecting your CSM from the dial.
You could have a CSM for underwater shooting, one for landscape photography and one for regular sports photography. This also allows you to tweak your required autofocus settings for underwater photography as well, and all of this can be stored into the Custom Shooting Mode with all the menu and button customizations we’ve made.
The final customization that I like to make is to change the function of the Set button. By default, this punches in to 100% on the playback screen, but since we also have access to the magnifying button when in the housing, it’s redundant in that default state. Much better to choose something else instead! Tab 3 of the Custom Function menu has an option called Custom Controls. Hopefully you are somewhat familiar with this section because it’s the most important one in that whole menu, giving you incredible control over the function of many of the camera’s buttons. For our usage we’re going to change the default operation of the Set button.
Personally I like to assign it to exposure compensation, but you can choose whatever you think works best for you. Holding down the Set button and rotating the command dial changes the exposure compensation, and that’s an operation that we can perform when the camera is in the housing. The standard way to adjust exposure compensation in a Canon camera is to half press the shutter and then rotate that command dial, but since you lose a certain amount of button feel on the shutter when you have it in the housing, it’s much easier to press the set button instead. Yes, I realize that I also assigned one of the Quick Control Menu items to exposure compensation too, but when you’re shooting in semi-automatic exposure modes like AV and TV, this is such an important function to have control over, that I feel its duplication is justified. You’re mileage may vary!
To AF-On or Not?
I’ve gone back and forth between autofocus initiation options when using this housing. My standard setup, as with most professional users, is to use the AF-On button on the back of the camera to initiate autofocus. Pressing the shutter button only engages the camera’s metering, and of course takes the photo. Unless I press and hold the AF-On button, the autofocus system doesn’t kick in. If you aren’t using this method for general focussing, now’s not really the time or place to explain why it’s awesome, so you’ll have to do some Googling on that subject!
The Aquatech Elite housing does give you access to the AF-On button, so you can continue to work in this way if it’s what you’re accustomed to. However, it really requires that you are looking through the viewfinder so that you can see when your subject falls into your chosen AF points. This may or may not work for you when you’ve got the camera in the housing. Compositionally this is obviously beneficial, but sometimes it’s just not possible to be looking through the viewfinder. If it’s not possible then you might as well link your AF to the shutter button so that you have one less button to press while holding the housing. When working at odd angles such as leaning over the edge of a kayak to dunk the camera, it’s definitely much easier to just press the shutter button and not have to hold the AF-On button as well.
Like I said, I’ve gone back and forth on this one. With erratically moving subjects I’ve tended towards coupling AF back to the shutter button. Certainly if I’m shooting more static subjects, such as under/over landscape images, I stick with using the AF-On button and then use a focus and recompose technique. Have a play with both options and see what works for you! The option to change the function of the shutter button for disableing or enabling AF, is in the Custom Control section of the Custom Function menu.
Wrapping it Up
So there you have it! I’m not saying this is going to be the perfect setup for you, because I don’t know what you’re shooting. However, I am confident that it will be a damn good starting point and it’s a heck of a lot better than the camera’s default setup. Hopefully this article has cleared up a few mysteries, and shown you a few camera customizations that you weren’t aware of. Start by setting your camera up like this, and then work in a few tweaks to suit your own scenario. In particular, there’s a ton of scope for setting up a custom My Menu.
If you have a different camera, or a different Aquatech housing then you may find yourself with slightly different control options but hopefully this has still given you some ideas for potential customizations with your particular setup.
Your Setup?
If you have any further ideas and tips about how you set up your housing, I’d love to hear them in the comments below. If you leave some ideas, be sure to let us know what it is you are primarily shooting with your housing! I know Aquatech is primarily a surf housing company, but there’s certainly lots of people using them for all kinds of other applications.