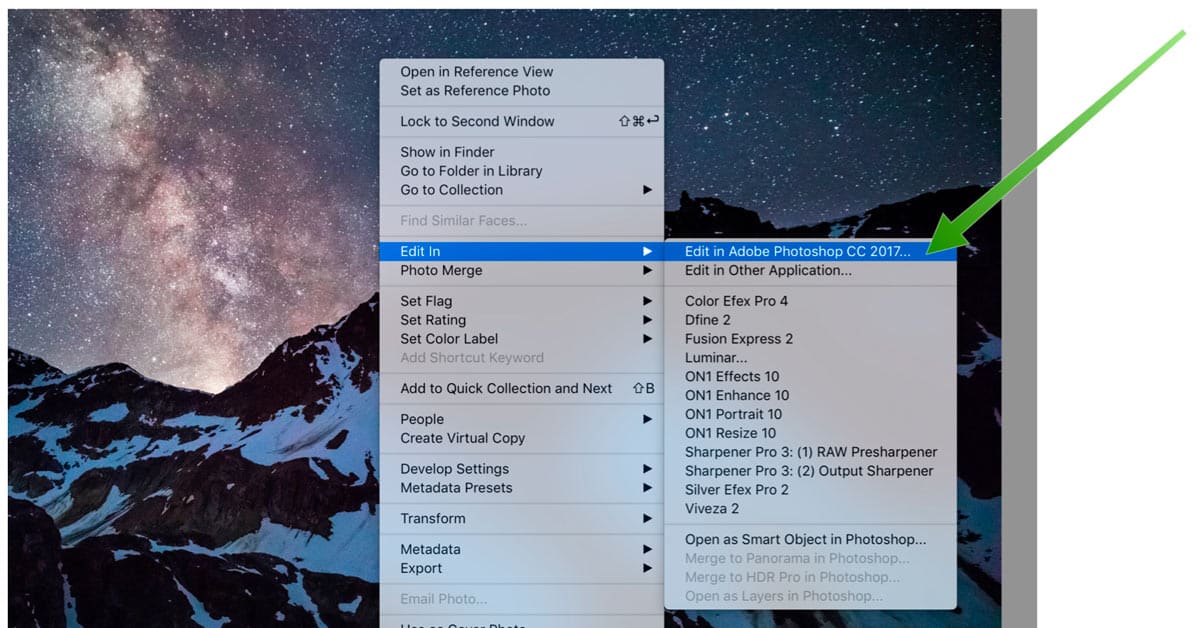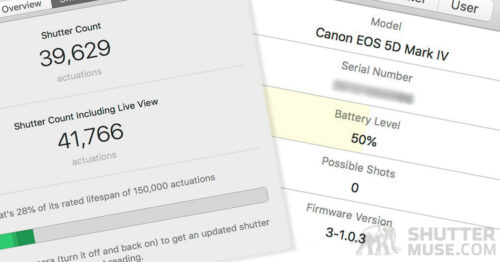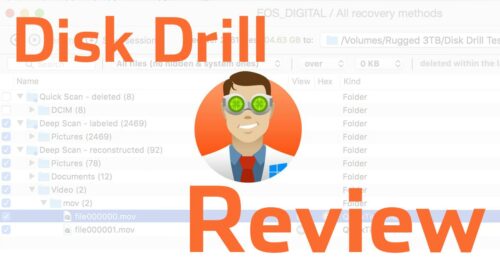Video Tutorial
Get it on YouTube here, or scroll down for the full text description.
Auto Importing Photoshop Edits into Lightroom
At some point in the development of Adobe Lightroom CC an important change has been made that is sure to please a lot of photographers. So far this doesn’t seem to have been reported on, and Adobe’s own online resources still teach a now outdated methodology for this particular important piece of workflow.
What we’re talking about today is the process for round tripping a photo from Lightroom into Photoshop and then back into Lightroom again. Most seasoned Lightroom users will know that you can right click on an image in your library, go to the “Edit In” option and select Photoshop CC. Your image will open in Photoshop with your Lightroom edits applied, and you can go ahead and make additional edits using the power of Photoshop.
At this point, if you hit Cmd+S (Ctrl+S on a PC) to save the image, it’ll be saved into the same folder as the original image, using the format that you have defined in the Lightroom Preferences menu. Preferences > External Editing > Edit in Photoshop CC. At the same time, this Photoshopped image is also imported into your Lightroom catalog automatically, and grouped into a stack with the original image.
New Functionality
That process is simple enough, but it had one major flaw. What happens if you go into Photoshop and want to use the “Save As” command to change the file type or create multiple versions of an image?
It used to be the case that if you did this, the file that you “Saved As” would have a different name than the original file and Lightroom wouldn’t import it back into your Lightroom catalog automatically. Instead, you’d have to manually import the edited photo or use the Sync command on the folder that contained the image.
I’m happy to report that this is now no longer the case! Using the Save As command in Photoshop now imports that image into the Lightroom catalog just as it would do if you just used the regular Save command, and it’ll stack it with the original.
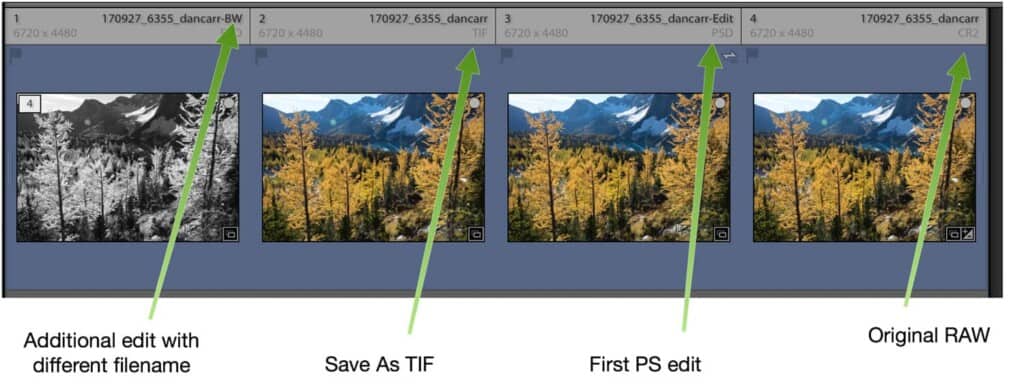
Not only can you define an entirely new and unique name for the file, but you can also change the file type and it’ll still work. For example, let’s say you have Lightroom set up to open images as PSD files in Photoshop, but for some reason you want to save the edited image as a TIFF this time. Now, once the image has opened in Photoshop you can use the Save As command and change the file type. No matter what you change the filename to, Lightroom will pick it up and stack it with the original image in the catalog.
The usual way that the old workflow would trip you up was if you wanted to create multiple different edits in Photoshop. You would open the image in PS, make some edits and then hit Save. That first edited version would correctly sync to the catalog. But if you then decided to head in a different direction with your edit, you would have to use the Save As command to create a new version of the file with the new edit, otherwise you would overwrite the first version. At this point, that second edit would not be recognized and imported to your catalog.
Now, that’s no longer the case.
Let’s say you do a first edit in PS and hit Save. Now you decide to use Photoshop’s powerful clone tool to remove an object from your photo, but you’re not entirely sure if you’re going to like it more than the original version. Simply do your Photoshop work, now choose Save As from the Edit menu and rename the file to something like “yourfilename-clone-edit.psd”. This edited version will also sync back to your Lightroom Catalog and be stacked with the original image and the first Photoshop edit that you performed. Now you can flick back and forth between your two edited Photoshop versions until you decide which one you prefer for exporting.
I discovered all this quite by accident, so I’m not sure when this change was made. Having made three or four different versions of a file in Photoshop, I went to sync them manually to my Lightroom catalog only to find that they were already there, neatly stacked with the original RAW file. Awesome!
Do Not Use Duplicate!
There’s still one more important thing to take into account if you’re creating multiple PS edits as individual files. Once you have opened the file in PS using the Edit In command from the LR right-click menu, you must use the Save As command to create a new version of the file and not the duplicate command in the Image menu. If you use the duplicate command, and then save that new duplicated image, it appears that this does not get synced to your Lightroom catalog. I’m not sure why that is, but it won’t cause you much trouble now I’ve warned you.
I think this is a helpful update for photographers that use both Photoshop and Lightroom, and I’m a bit puzzled why it hasn’t been underlined by Adobe before. To make sure I hadn’t been doing it wrong for years, I searched online for this information and currently all content out there, including Adobe’s own tutorials, warns against using the Save As function in the LR>PS round tripping process. Happy to have discovered that this is now not a problem!