Regular readers of the site will know that I’m always hammering on about how important a good backup strategy is. Hard drives will fail, as sure as the sun will rise. It’s only a matter of time.
When I get into backup discussions with other photographers, we always seem to end up on the same topic: Cloud backups.
A solid backup strategy should always follow the 3-2-1 rule. 3 copies of every photo, 2 of which are local but on different drives, and at least 1 offsite copy. My current backup routine achieves this, but it’s the last step, the offsite copy, that has always bugged me a little bit. For a long time I simply kept a set of hard drives offsite in a Pelican case, and occasionally took it to my office to be updated. The problem with this strategy is it isn’t automated, and sometimes I can go several weeks before finding the time to perform that offsite backup. Bringing those drives into my office also means that for a short period of time, I’ve got all my eggs in one basket.
I’ve shied away from cloud backups for a long time because my internet upload speeds are glacially slow here in Canada, and quite frankly, I also didn’t want to add yet another monthly subscription payment to what seems like an ever expanding list. As time goes on though, I begin to appreciate more and more, the importance of free time, and time spent driving to and from my offsite backup storage location (friend’s house), is time I could be spending doing a million other things – or nothing at all, which would also be nice on occasion 🙂
I decided it was time to start experimenting with cloud backups to see whether there was a way I could use it to save some time, or make my files that much safer that I didn’t mind the costs that would be involved. Of course it also means that I can become a bit more qualified to answer all the questions about this topic that I get from my readers!
Different Types of Cloud Services
Before starting my first cloud backup experiment, I posed some questions to my Facebook followers on my page, and something became immediately obvious: There’s some major confusion about the difference between a cloud backup service and a cloud sharing service.
Cloud sharing services are designed to host a variety of files in the cloud, in a way that means they can be continually accessed, and easily shared with others. The most common examples are Dropbox, Google Drive, iCloud, iDrive and Microsoft OneDrive. You can log into these services in a web browser to have remote access to your files, and you can easily share files with other people by granting them sharing permissions of specific files or folders within your cloud drive. They also work directly on your computer to continuously sync a folder full of files up to your cloud storage. For example, when you install Dropbox on your computer, it creates a folder called Dropbox, and anything you put into that folder gets added to your Dropbox folder in the cloud as well. But here’s a VERY important distinction: Anything you delete from your Dropbox folder will also get immediately deleted from your cloud, and any file you accidentally corrupt, will also be corrupted in the cloud in the same way. In many ways, it’s similar to the problems of calling a RAID drive a “backup”, which is something I have discussed (ahem, maybe ranted) about before on this site. If you make a mistake and delete something from your cloud-synced folder, and it get’s immediately removed from the cloud, it can hardly be called a backup.
Cloud backup services treat things very differently. These services are for archiving files purely for backup purposes, not for constant access, remote access or file sharing. Whilst some of the services do offer remote ways to retrieve files in an emergency, they’re far from user friendly compared to cloud sharing services, because it’s really not what they are designed for.
Importantly, cloud backup services like BackBlaze, Carbonite and CrashPlan, keep versions of your files for set periods of time, and they also keep your files on their servers for a short period when they are deleted from your computer. Should you accidentally delete a photo from your computer, you can log into your cloud backup and retrieve it. Should you corrupt a file, or make an edit that you want to get back from, you can log in and retrieve the previous version of the file. When you are investigating which cloud backup service is right for you, pay attention to how they all hand things like deletions and revisions. For example, BackBlaze will keep deleted files for 30 days, whereas CrashPlan can keep things for over 90 days if you’d like, and you actually have control over that length of time. You also get control over how often it looks for new versions of the file, so you can have it check every few minutes, or every few hours.
The other significant difference is the storage capacity and pricing of cloud sharing services vs. cloud backup services. At the time of writing this post, Dropbox charges $12.99/month for 1TB of space and iCloud is $9.99 for the same volume. On the other hand, cloud backup services like BackBlaze charge $5/month for UNLIMITED storage! This is a huge difference to pay attention to! Not only will cloud backup services back up the entire contents of your computer, not just one folder on it, but they’ll also back up any connected external drives too! That means that it doesn’t matter where you store those latest photos you just downloaded, they’ll eventually get sucked up into the cloud for safekeeping.
Why the Heck Has It Taken Me So Long?
This is the question I was asking myself about ten minutes after deciding to embark on this experiment recently. For a long time I shied away from cloud backups because I envisaged them as being a backup for my entire photo archive, which currently sits at 12TB in size. That kind of volume, on my slow, rural Canadian upload speeds would take many many months, and likely incur sizeable bandwidth overage fees.
My slight change of heart came when I saw just how cheap these services are. $5/month is nothing! For that price, I might as well use it for something, even if it’s just to back up the contents of my main computer, and not my external archive drives. I’m a Mac user, so I run Time Machine for local backup of the computer, but it doesn’t hurt to have an offsite copy of all those files as well. Up to this point, only my photo archive had an offsite copy, and I was using Dropbox and Google Drive to selectively sync my important personal and business documents to the cloud in case of fire or theft. There’s no doubt in my mind now, that for $5/month, a cloud backup service is a MUCH better way to deal with this, and it covers way more of my files. Should I decide to slowly add my image archive to the cloud, I can do it over time, one year’s worth of photos at a time.
CrashPlan Vs. BackBlaze
After much research, and consulting with my merry band of Facebook followers, I decided that the choice comes down to BackBlaze or CrashPlan. Both of these services have glowing reviews and recommendations everywhere you look. What’s great is that they actually go about providing their services in two quite distinct ways, and it makes it fairly easy to choose between them.
BackBlaze is all about simplicity. You can simply install the software on your computer, and turn it on. It’ll take care of everything else, and after a while, depending on your internet upload speeds, you’ll have the whole computer synced to the cloud. If you aren’t the kind of person that likes to go messing around with settings, BackBlaze is clearly the option for you.
On the other hand CrashPlan offers total control over everything from the CPU% that gets used by the software, to bandwidth usage and hourly control over when uploads are performed. You can define a period of inactivity that signifies you are “Away” from your computer, say 15 minutes, and then only have CrashPlan kick into high gear at that point. When the computer is “In Use”, you can set entirely different rules for how much resources are consumed by the program. You also have great control over which folder are included in your upload, and which are not, so of you want to exclude a giant 12TB volume of images for the moment, like me, you can do that. For me, CrashPlan was the clear winner because Im’ the kind of guy that likes to seriously nerd out over that stuff to get it optimized for my workflow. CrashPlan used to offer a $5.month “Home” tier for their pricing which put it squarely on terms with BackBlaze. In 2017 they discontinued the consumer facing Home tier to concentrate on business solutions, and the cheapest pricing tier in the Business package is $10/month.
So is CrashPlan worth paying twice as much for?
When I first started researching this article I was using the CrashPlan Home plan and I absolutely loved it at the $5 price point. When they announced their intention to drop the Home plans and concentrate on business solutions, they offered a simple one-click process to switch to the the CrashPlan Pro Business tier, and a 75% discount for the first year. I decided to take them up on that offer because at the very least, it gave me a year to evaluate the benefits and additional features of the Small Business plan. In all honesty, I was always so impressed with the features they gave me for $5/month, that I don’t really begrudge them $10/month. I like being able to tinker with all of the settings that Backblaze simply doesn’t allow you to mess with.
Having taken a look at the competing features, the main difference for single users like myself is probably those that relate to the scheduling of the cloud backups. With Backblaze you have three options when it comes to scheduling: Continuous, once per day and “Only when I click the button”. With CrashPlan you have much more granular control. For example you can set it to continuous, but only if your computer has been inactive for a certain number of minutes. Even then you can define the percentage of the computers CPU and bandwidth that gets used at certain times.
I find this additional control to be very useful because I have slow upload speeds in Canada. If you max out your upload speed, it also kills your download speed and that’s something a lot of people don’t realize. Whenever CrashPlan begins uploading, Netflix struggles to download, as does any other streaming service. For this reason, I definitely like having the ability to throttle the speeds and schedule the timings in a more granular fashion.
The choice used to be really easy. If you wanted simplicity, go with Backblaze and if you wanted fine control then go with CrashPlan. That was when pricing apples were ($5)apples! Now you have to decide whether you want to pay $5/month more in order to get that control. I’d imagine this rules a lot of people out, but if you have limited or slow internet connections then my money is still on CrashPlan, even at twice the price of what it used to be. And really, it’s still only the price of a coffee more than what it used to be.
My Initial Testing Results
I say “initial” because my CrashPlan backup is large, my internet upload speeds are slow and I’ve also got it throttled so I don’t blow through my upload limits. As such, it’s likely that my initial upload is going to take a couple of months. This isn’t a reflection on CrashPlan at all, please understand that I could make it go faster if I wanted to, and wanted to pay my ISP for it. These are all considerations that you should make as well though, so I wouldn’t bank on making an initial cloud backup in a couple of days or anything like that. Note that CrashPlan used to offer a seed drive service that allowed you to ship your initial upload to them on a drive, but as of August 2016, this was discontinued. Many other existing online comparisons between cloud backups are still showing outdated information about this service.
I found the setup process for CrashPlan to be highly customizable, but also reasonably simple. I know it’s pegged as the more complex of the two options, but really, I would still not consider it to be a complex job. Especially given that most photographers these days are reasonably computer savvy by necessity. I was up and running in under 5 minutes, and I was very pleased to see that they also have an iOS app that allows me to monitor the files that are backed up, and even browse the file tree and retrieve a file remotely should I need to. It’s not a full blown search facility for finding archived images by any means, but I can see it being handy in some extreme situations. Since starting my initial upload, it has now been running fault free for months. I carefully tuned the CPU percentage so that it doesn’t interrupt my usage of processor-intensive programs like Photoshop and Lightroom, and honestly, you’d just never know it’s there. Like I said earlier, I really can’t believe that I haven’t been using this for many years. It was criminally good value when it was $5/month, but I still find it to be an excellent service at the new higher $10/month price point.

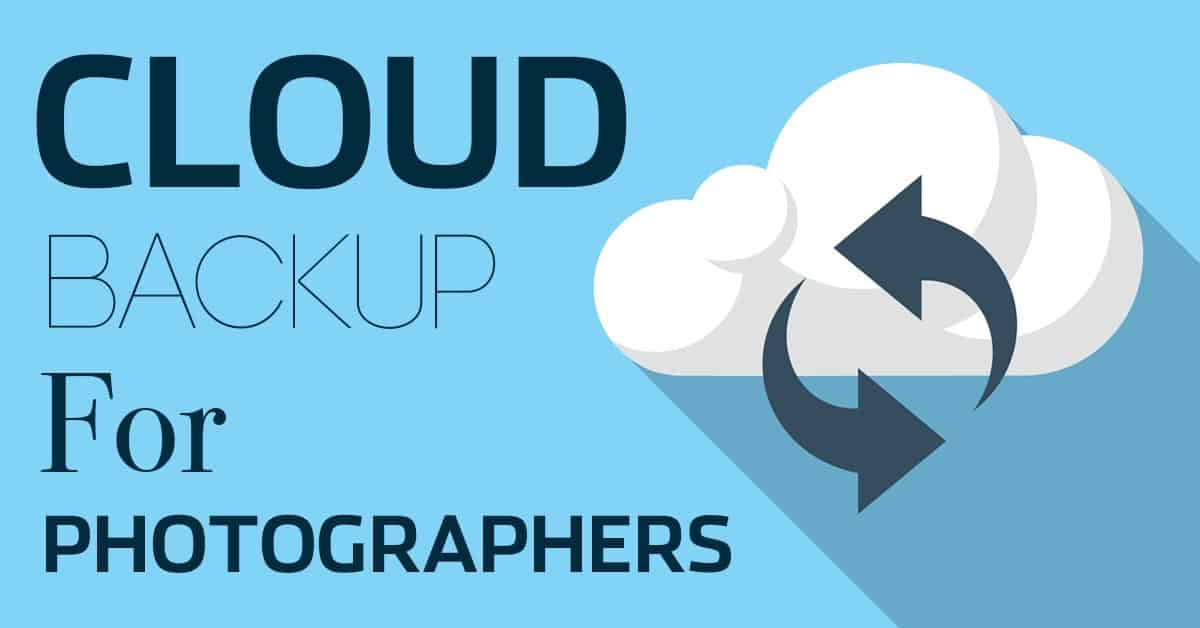


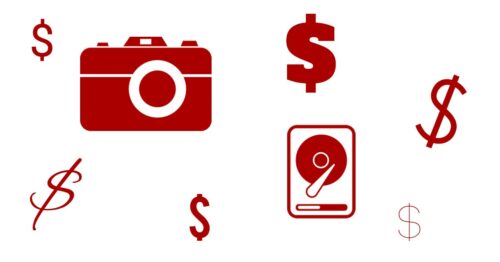
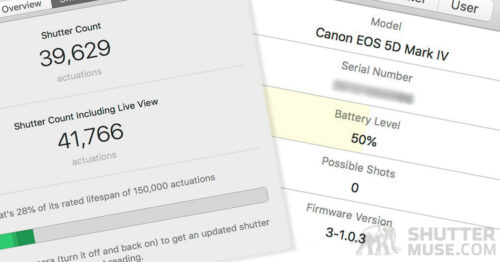

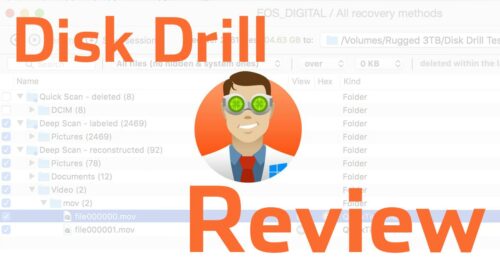
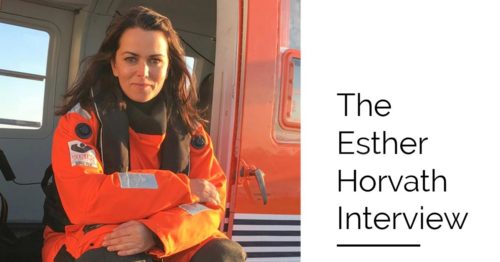
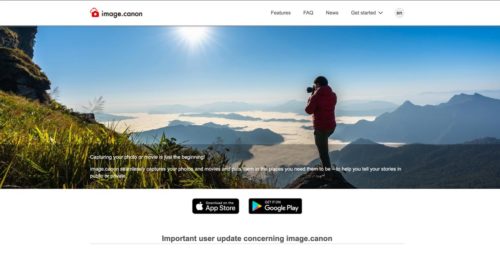
Nice and helpful post as always. As a non-professional photographer, I find that I have a shed load of images from a shoot that are never worth keeping. What I have started to do is back up only the flagged photos from Lightroom to save disc space. After I have finished processing I delete the rejected photos and then copy the local folder to a different hard drive. I then Export my favourite from the shoot to Creative Cloud so that I have an offsite back up of that but this obviously leaves a hole in the RAW files. Backblaze sounds like it’ll be perfect for the RAW directory.
Yeah I think it could work for you! Your workflow sounds pretty good if you don’t mind spending the time sorting the images. Thanks for joining the conversation! Glad you found it useful.
Caution with Crashplan.
Short version: Installing crashplan cloud backup messed up a new computer, rendering it useless. Before installing crashplan, google “crashplan frozen mouse” then decide if you want to risk installing the crashplan cloud back software.
Full version:
After reading your post I decided to try crashplan, I’ve been wanting to test a cloud backup service for a while now.
A little about my computer first. It’s only 20 days old. I had a photo /video editing custom build assembled, using a good Asus MB, i7 6700k, loads of ram, plenty of storage, ssd’s and raids etc, OS win10 64bit. I had done plenty of testing with it and it ran like a dream and fast too. Only Adobe CC installed to date.
I installed crashplan, setup an account and made a small test backup, I set up the backup to only work in the background when I wouldn’t be working on the computer.
When I continued working I noticed the mouse was freezing all the time, about once every ten seconds and webpages wouldn’t scroll properly either. After a little googling I found many users experienced the same issues. I uninstalled the crashplan software thinking the issue would be solved. Wrong, after the restart the mouse froze more often. Next I replaced the last good restore point before installing crashplan backup. That didn’t help either.
Luckily I make disk images of the drives. After reinstalling the C drive the computer ran good again. If I hadn’t had a disk image I might have needed to reinstall from fresh, what fun. If you try crashplan make sure you already have a backup plan in place. I had contact with the Code42 (crashplan) help desk. The best the help desk could offer was apologies. To repeat: Before installing crashplan, google “crashplan frozen mouse” then decide if you want to risk installing the crashplan cloud back software.
WOW! Thanks for taking the time to write about this. Not good at all. Sounds like you are on a PC, so for anyone reading the comments from Kev, you might be ok as a Mac user, which I am. Sorry you went through those issues, glad you are a smart guy with solid backups though. I always have a bootable clone as well just in case something like that happens. Can you elaborate where people can find more information on this though? I did Google “crashplan frozen mouse” and found no mention of it anywhere.
It’s always sad to hear about people experiencing crippling issues and I’m not trying to diminish Kevs problems. But in response to Dans reply about PC, I’d like to mention that I’ve had a Crashplan Family subscription since 2010 and installed it on Asus Zenbooks, various home built computers running various versions of Windows including Server, on Surface Pro 4, on my parents PCs, VM’s, etc. And I’ve never had that issue. I’ve also recommended Crashplan to family and friends, and never heard about it from them either. There’s always a risk in installing new software (precisely why a good backup is so important!), and I sympathize with Kevs experience. I can’t really find much about the issue either, so it seems like one of those unfortunate combo things :-/
Thanks for sharing your experiences, Tomas!
Very nicely explained. I am personally using Dropbox, and it works pretty great, it’s very simple to use. The only trouble I had is that it slowed down a bit when I clogged it with files and photos, but I took care of that problem when I ran across this guide: http://www.winzip.com/win/en/features/cloud-backup.html and started compressing everything before backing the files. Now everything works like a charm, and I got extra free space by compressing 🙂
I personally do not like backing up on any cloud hosting. I don’t like my documents and photos being stored on public servers with companies that may not be around anytime in the future, employees who have access to it all, and susceptible to being hacked ( lookup Dropbox being hacked ). Secondly, it would take forever to upload that much data and bandwidth as well if I had to recover all those files. For those who still prefer to do this some other options are photo sharing sites such as Smugmug that offers unlimited photo storage and Amazon Prime members that also have unlimited photo storage.
Being a Linux user I am sometimes limited to software that is not Linux friendly, however my method has always been to backup on external hard drives (3). I store 2 drives at the bank in my safe deposit box, the other one stays with me and is updated constantly. Since I go to the bank weekly I bring my laptop and update the drives every 4-6 weeks right at the bank in the waiting area. It only takes a few minutes to do then the 2 drives are locked back up in the vault. My laptop and 3rd external drive come back home with me. I created a folder on my desktop labeled New Files with sub-folders that categorize all new images, so all new material is placed in it and in my 3rd external drive so when I go back to the bank it’s easy to update the other drives. Once updated I delete the files from my laptop to save space and add new material to again.
Lastly, all important documents ( wills, deeds, marriage certificate, insurance policies, kids birth certificates, etc etc ) are all scanned and saved as PDF files then encrypted using Vera Crypt and stored on the hard drives as well. I also have pictures of every room in my house, inside and out and detailed pictures of all my valuables, camera gear, jewelry, tv’s, computer equipment, etc stored on the drives for insurance purposes if I ever need it. The more proof you have for insurance companies the easier it is to file a claim. The initial setup takes a little time but once done it’s really simple to keep it updated.
Thanks for taking the time to share your methodology!
Hi Dan,
Great post ! Are you still using this and how is it going ?
Cheers
Paul
Ha, my bad – Re read and saw it was updated – I look stupid now
Haha, no worries 🙂
I also was a crashplan user….I was also able to avoid the unterminable initial upload by paying for them to send an external drive to my haome and transferring my files and sending it back so theycould upload on their time. Definitelyworth it. Since I switched to crash plan for busines I have had nothing but problems…they had me disconnect my HD and it still isn’t backing up. They tell me that crash plan for business works with different files and all sorts of mumbo jumbo … bu it still isn’t backing up.
Sorry to hear you’re having troubles. I’ve had no such trouble on my account.
I’ve had CrashPlan for about 6 months; as a professional photographer for decades, I have hundreds of thousands of images to back up. While I like the features, their approach is flawed. Transfer rates are strongly affected by the number of users uploading at once and slow down dramatically if you have large backups (in my case > 10TB). This is because the program painstakingly compares each new file to the entire backup set, a very slow process. CrashPlan tells me to expect about 10GB transferred at 1Mbps per day! In other words, 10TB will take 1,000 days to upload (a little less if compressed). It doesn’t matter that my upload speeds are around 750Mbps. DropBox does a similar thing when you start up your computer and will slow down all activity until it finally finishes with the startup sync.
That’s a good insight, Peter. Thanks for sharing.
I’ve got a different question. As photographers, we do have gigantic backups, right? You say you have a 12TB backup, which is honestly not even that much as my vacation/family pictures already take up 2TB.
So lets say you only have local backups. Somebody breaks into your house and steals your computer and your external HDD.
Thankfully, you have your cloud backup. So my question is, how are you gonna download it? 12,000GB of data? At 100GB/day it would take 4 months. But I’d probably get nailed for connection abuse long before that.
So sounds like a non-solution to me.
Well it might be a problem depending on where you live. My internet connection can download much more than 100GB in a day, and there are no DL limits so it wouldn’t be a huge issue for me.
Regardless, all you would do is download the most important, most recent stuff first. I haven’t needed to access older photos in months or even years, so if it takes me a little while to get them all, not a problem.
Also, if a client did request a specific image, I can always jump in and just download that one image right away.
I have used FOREVER.com for years and it is the best photo storage provider out there! It’s the only one on the market that absolutely guarantees to preserve your memories in the cloud for your lifetime plus 100 years. There’s no limit to the amount of storage you can get, and they don’t mine your data (unlike Google Photos and others). They also offer media conversion services, online editing, and photo printing. Highly recommend!
Thanks! Hadn’t heard of them.
Thanks I will check them out that sounds like an incredible opportunity!
How do you share the photographs/videos with your customers for them to choose? I think cloud storage helps to do this.
Well the thing is, I doubt you are going to share the photos in same was as you would archive them. For example if you shot a wedding, you would archive all the Raw files in dated folders. But when sharing them with your client you will just be showing them a selection of edited JPEGs. So you aren’t showing them the exact same images, in which case you can simply use a temporary storage option like Dropbox or maybe SmugMug to show your clients the photos. But importantly, these ones you are showing them really aren’t your backup. You are right that cloud is good for client proofing, but it’s not really the same thing I’m talking about in this article.
Hi Dan,
Have you looked at the options from Amazon like Prime & Amazon S3?
They look like they have potential.
Prime unlimited Photo Storage is sold as part of an entertainment package – $120/yr
S3 is a standalone business storage solution which appears to be good value.
Also Apple’s iCloud could be good for those who don’t need huge storage and use a Mac – 2Tb seems to be the maximum size ($9.99/mth).
Hi Vic,
The issue is that neither of those solutions is designed to be used in that way. It’s just like trying to use Dropbox or Google Drive. There are difference between “online storage” and “online backup” like I mentioned in the article. For example, there just isn’t a good way to automate upload to S3.
Have you tried these yourself?
Hey Dan, do you mind sharing the settings you use for CrashPlan? I’m just getting started and have just under 1 tb of info on my actual computer to back up (archived files are kept on mirrored hard drives). As expected, it significantly lowered our internet speed when I went ‘away’ last night and it ramped up the usage.
Just curious what the optimal settings to change would be. Our internet is fairly fast, but nothing super amazing. So far all I’ve changed is my Mac’s sleep settings, so it will keep uploading after I go to bed.
Thanks!
Sorry, since writing this post I moved to a location where we no longer have unlimited bandwidth, so I had to move away from CrashPlan. It sounds like you are on the right path, though. I wouldn’t overthink this too much. Just let it do its thing 🙂
I ve just find your web site, is TOP !! i love your work, thank you
I have a backup very simple and totaly smooth with my daily workflow
I have :
macos
lightroom
icloud de apple 9,99 for TB
I put my full catalogue + my photo in the folder lightroom in icloud
i download in local all the folder sync with icloud
when i change something it automaticly update my icloud
if i reboot or format my computer or if someone still my computer i just have to reinsatall lightroom and download my folder lightroom from iclous in local and work agin perfecty
i have all my picture on my iphone too ipad …
very easy no setting cery smooth
i continue to read or article
thank and see you
Romain from pyrenean french mountain